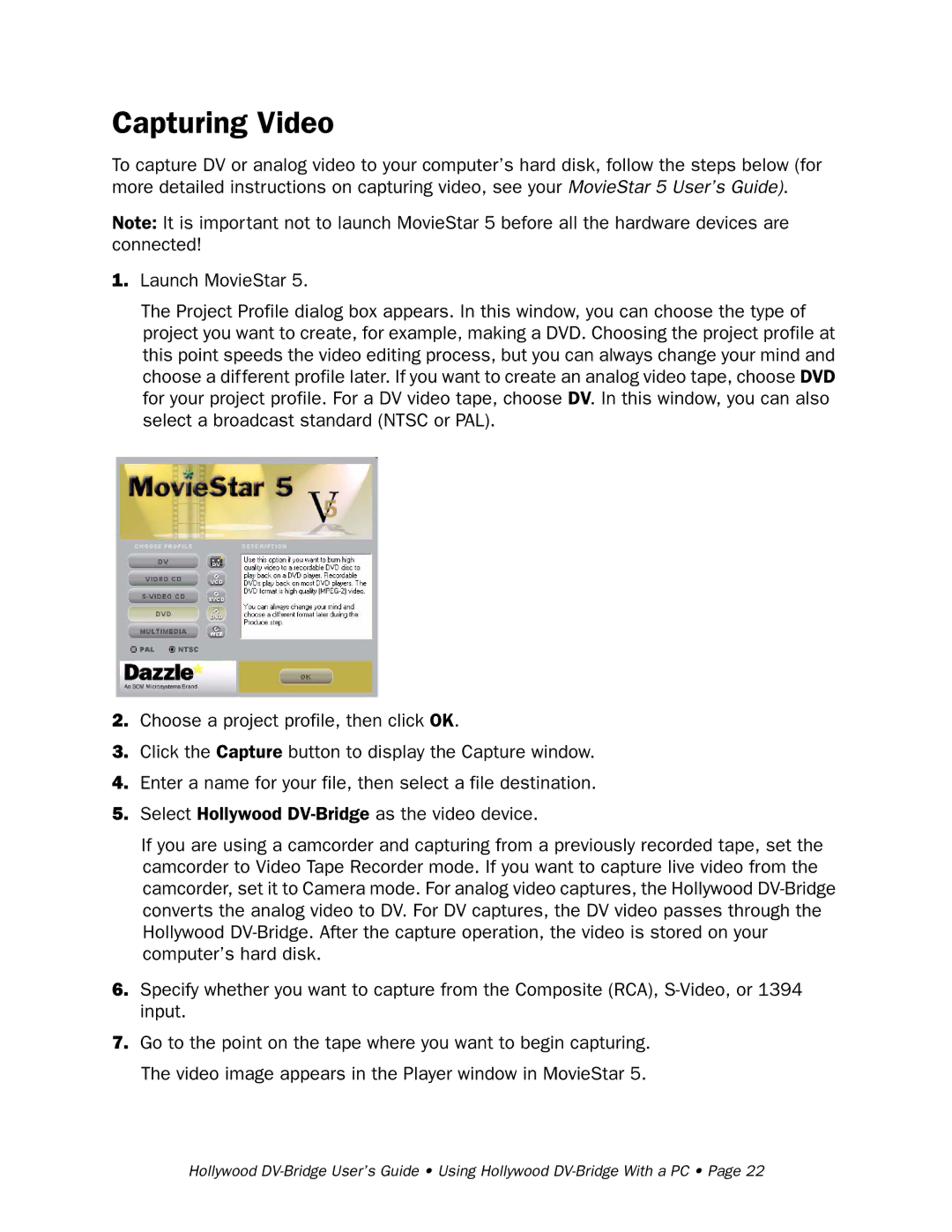Capturing Video
To capture DV or analog video to your computer’s hard disk, follow the steps below (for more detailed instructions on capturing video, see your MovieStar 5 User’s Guide).
Note: It is important not to launch MovieStar 5 before all the hardware devices are connected!
1.Launch MovieStar 5.
The Project Profile dialog box appears. In this window, you can choose the type of project you want to create, for example, making a DVD. Choosing the project profile at this point speeds the video editing process, but you can always change your mind and choose a different profile later. If you want to create an analog video tape, choose DVD for your project profile. For a DV video tape, choose DV. In this window, you can also select a broadcast standard (NTSC or PAL).
2.Choose a project profile, then click OK.
3.Click the Capture button to display the Capture window.
4.Enter a name for your file, then select a file destination.
5.Select Hollywood
If you are using a camcorder and capturing from a previously recorded tape, set the camcorder to Video Tape Recorder mode. If you want to capture live video from the camcorder, set it to Camera mode. For analog video captures, the Hollywood
6.Specify whether you want to capture from the Composite (RCA),
7.Go to the point on the tape where you want to begin capturing. The video image appears in the Player window in MovieStar 5.
Hollywood