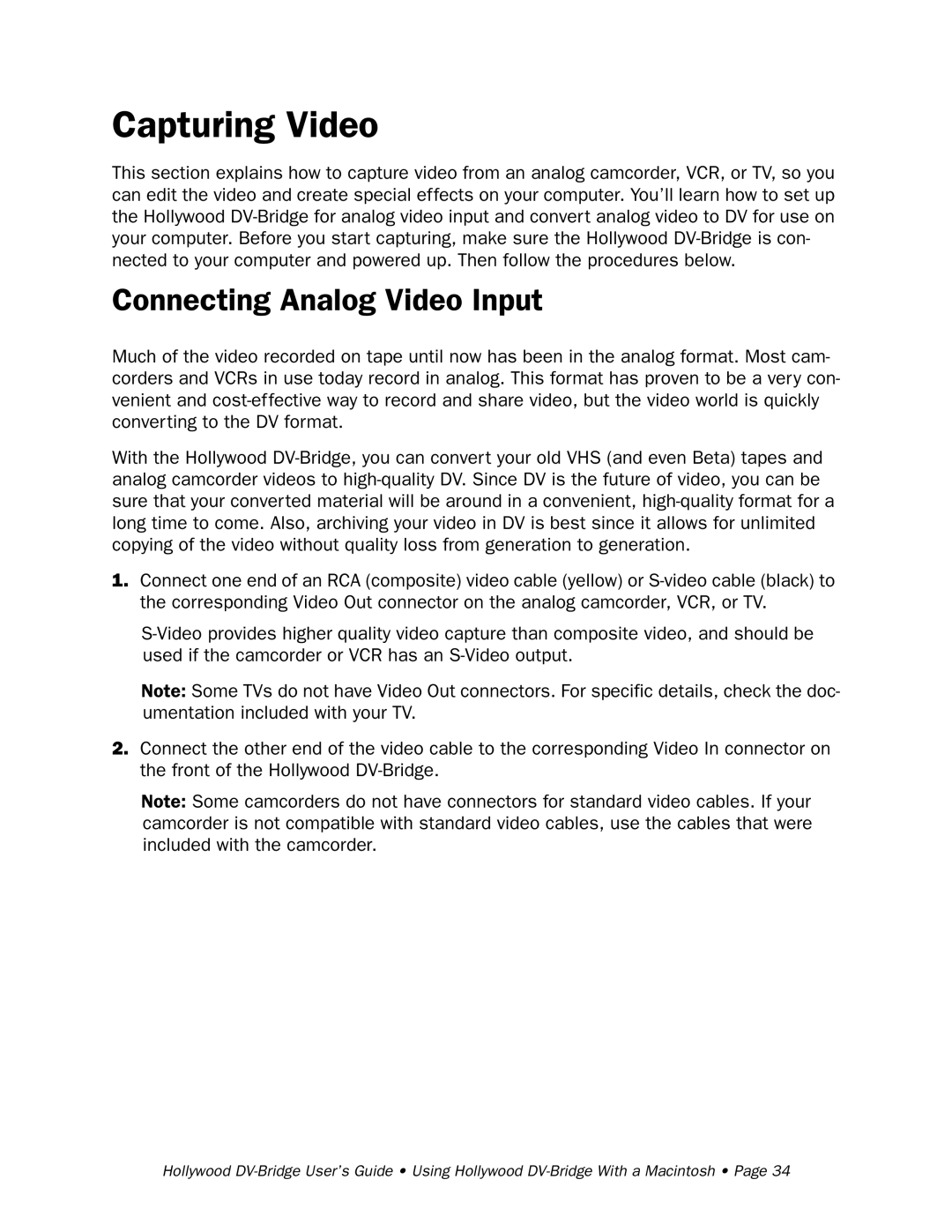Capturing Video
This section explains how to capture video from an analog camcorder, VCR, or TV, so you can edit the video and create special effects on your computer. You’ll learn how to set up the Hollywood DV-Bridge for analog video input and convert analog video to DV for use on your computer. Before you start capturing, make sure the Hollywood DV-Bridge is con- nected to your computer and powered up. Then follow the procedures below.
Connecting Analog Video Input
Much of the video recorded on tape until now has been in the analog format. Most cam- corders and VCRs in use today record in analog. This format has proven to be a very con- venient and cost-effective way to record and share video, but the video world is quickly converting to the DV format.
With the Hollywood DV-Bridge, you can convert your old VHS (and even Beta) tapes and analog camcorder videos to high-quality DV. Since DV is the future of video, you can be sure that your converted material will be around in a convenient, high-quality format for a long time to come. Also, archiving your video in DV is best since it allows for unlimited copying of the video without quality loss from generation to generation.
1.Connect one end of an RCA (composite) video cable (yellow) or S-video cable (black) to the corresponding Video Out connector on the analog camcorder, VCR, or TV.
S-Video provides higher quality video capture than composite video, and should be used if the camcorder or VCR has an S-Video output.
Note: Some TVs do not have Video Out connectors. For specific details, check the doc- umentation included with your TV.
2.Connect the other end of the video cable to the corresponding Video In connector on the front of the Hollywood DV-Bridge.
Note: Some camcorders do not have connectors for standard video cables. If your camcorder is not compatible with standard video cables, use the cables that were included with the camcorder.