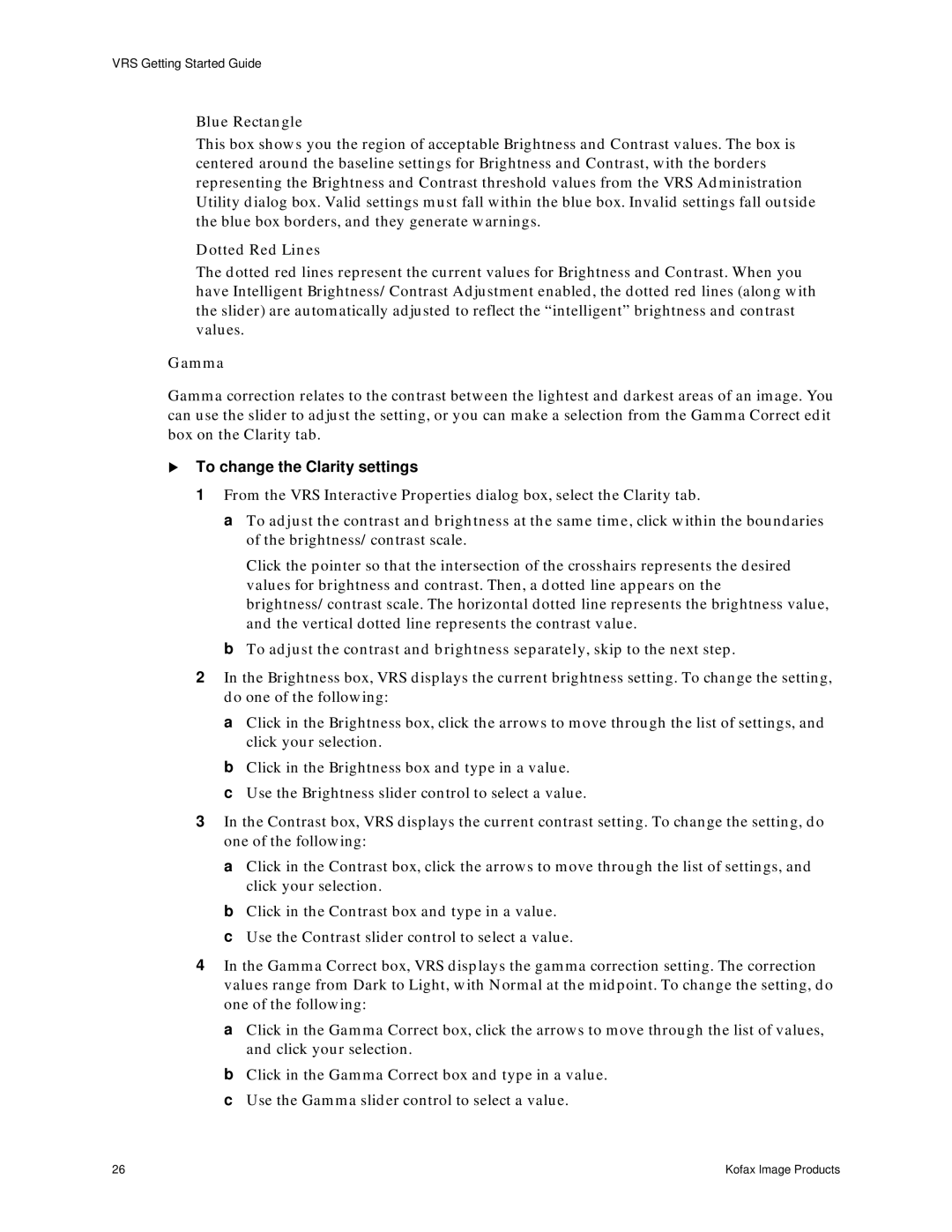VRS Getting Started Guide
Blue Rectangle
This box shows you the region of acceptable Brightness and Contrast values. The box is centered around the baseline settings for Brightness and Contrast, with the borders representing the Brightness and Contrast threshold values from the VRS Administration Utility dialog box. Valid settings must fall within the blue box. Invalid settings fall outside the blue box borders, and they generate warnings.
Dotted Red Lines
The dotted red lines represent the current values for Brightness and Contrast. When you have Intelligent Brightness/Contrast Adjustment enabled, the dotted red lines (along with the slider) are automatically adjusted to reflect the “intelligent” brightness and contrast values.
Gamma
Gamma correction relates to the contrast between the lightest and darkest areas of an image. You can use the slider to adjust the setting, or you can make a selection from the Gamma Correct edit box on the Clarity tab.
!To change the Clarity settings
1 From the VRS Interactive Properties dialog box, select the Clarity tab.
aTo adjust the contrast and brightness at the same time, click within the boundaries of the brightness/contrast scale.
Click the pointer so that the intersection of the crosshairs represents the desired values for brightness and contrast. Then, a dotted line appears on the brightness/contrast scale. The horizontal dotted line represents the brightness value, and the vertical dotted line represents the contrast value.
bTo adjust the contrast and brightness separately, skip to the next step.
2In the Brightness box, VRS displays the current brightness setting. To change the setting, do one of the following:
a Click in the Brightness box, click the arrows to move through the list of settings, and click your selection.
b Click in the Brightness box and type in a value. c Use the Brightness slider control to select a value.
3In the Contrast box, VRS displays the current contrast setting. To change the setting, do one of the following:
a Click in the Contrast box, click the arrows to move through the list of settings, and click your selection.
b Click in the Contrast box and type in a value. c Use the Contrast slider control to select a value.
4In the Gamma Correct box, VRS displays the gamma correction setting. The correction values range from Dark to Light, with Normal at the midpoint. To change the setting, do one of the following:
a Click in the Gamma Correct box, click the arrows to move through the list of values, and click your selection.
b Click in the Gamma Correct box and type in a value. c Use the Gamma slider control to select a value.
26 | Kofax Image Products |