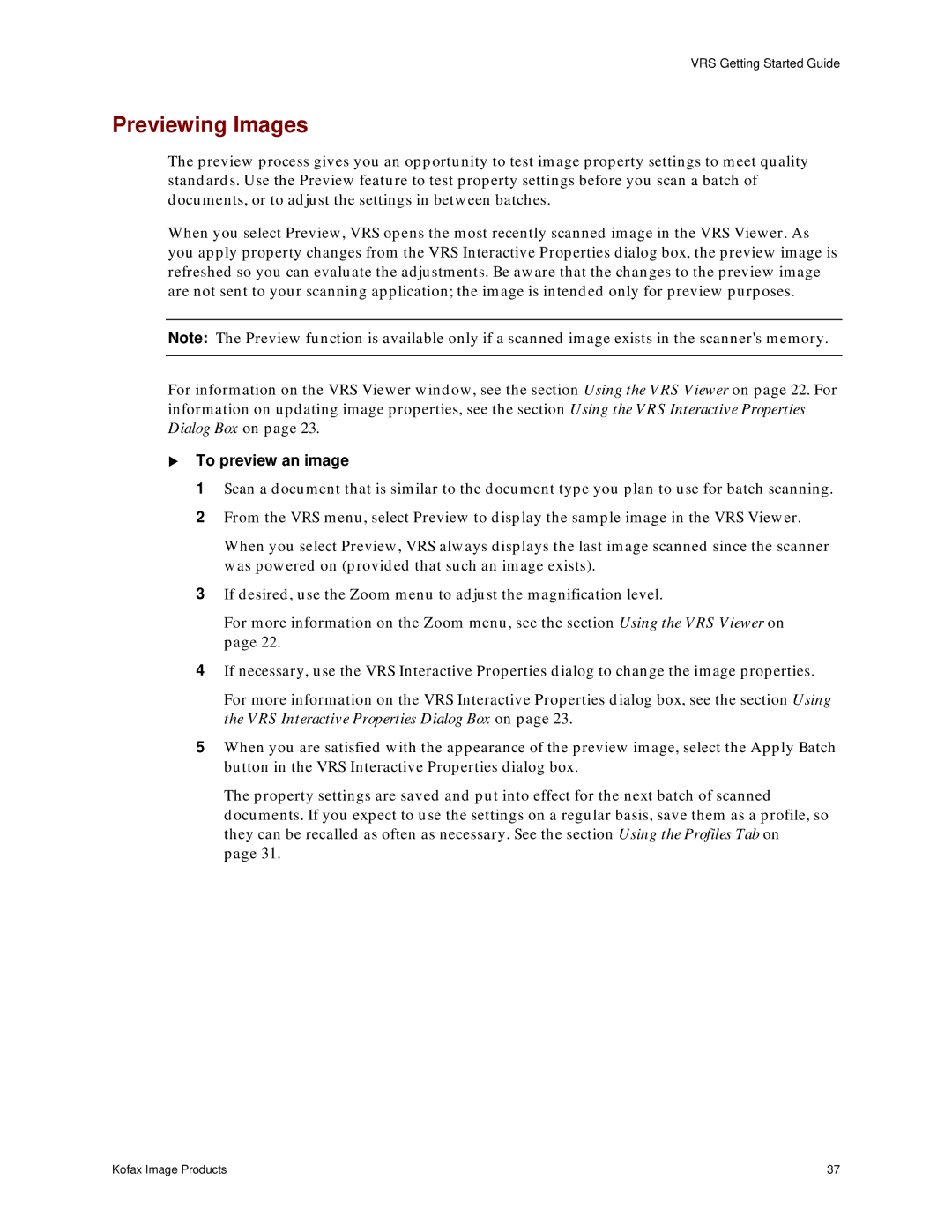VRS Getting Started Guide
Previewing Images
The preview process gives you an opportunity to test image property settings to meet quality standards. Use the Preview feature to test property settings before you scan a batch of documents, or to adjust the settings in between batches.
When you select Preview, VRS opens the most recently scanned image in the VRS Viewer. As you apply property changes from the VRS Interactive Properties dialog box, the preview image is refreshed so you can evaluate the adjustments. Be aware that the changes to the preview image are not sent to your scanning application; the image is intended only for preview purposes.
Note: The Preview function is available only if a scanned image exists in the scanner's memory.
For information on the VRS Viewer window, see the section Using the VRS Viewer on page 22. For information on updating image properties, see the section Using the VRS Interactive Properties Dialog Box on page 23.
!To preview an image
1 Scan a document that is similar to the document type you plan to use for batch scanning.
2 From the VRS menu, select Preview to display the sample image in the VRS Viewer.
When you select Preview, VRS always displays the last image scanned since the scanner was powered on (provided that such an image exists).
3If desired, use the Zoom menu to adjust the magnification level.
For more information on the Zoom menu, see the section Using the VRS Viewer on page 22.
4If necessary, use the VRS Interactive Properties dialog to change the image properties.
For more information on the VRS Interactive Properties dialog box, see the section Using the VRS Interactive Properties Dialog Box on page 23.
5When you are satisfied with the appearance of the preview image, select the Apply Batch button in the VRS Interactive Properties dialog box.
The property settings are saved and put into effect for the next batch of scanned documents. If you expect to use the settings on a regular basis, save them as a profile, so they can be recalled as often as necessary. See the section Using the Profiles Tab on page 31.
Kofax Image Products | 37 |