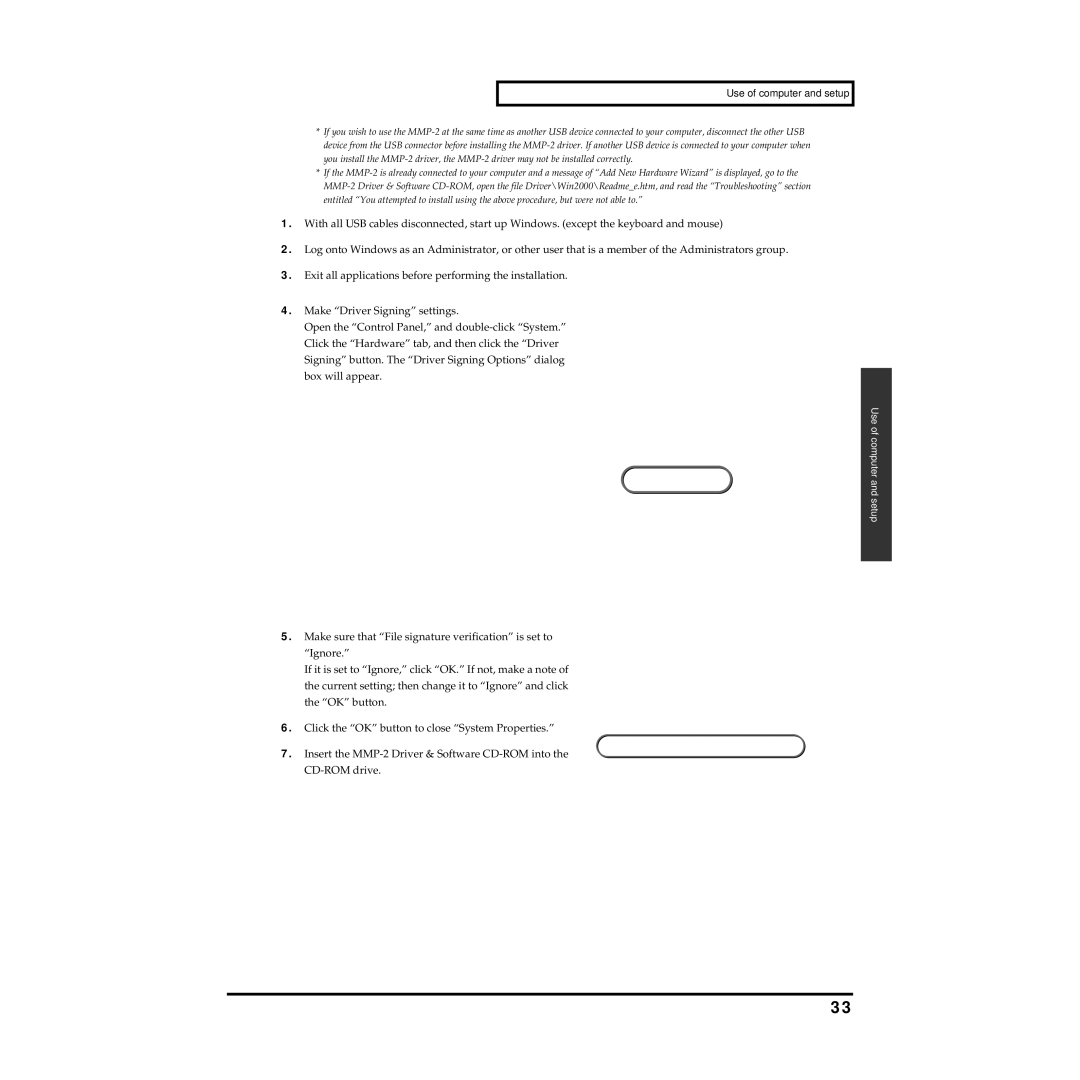Use of computer and setup
*If you wish to use the MMP-2 at the same time as another USB device connected to your computer, disconnect the other USB device from the USB connector before installing the MMP-2 driver. If another USB device is connected to your computer when you install the MMP-2 driver, the MMP-2 driver may not be installed correctly.
*If the MMP-2 is already connected to your computer and a message of “Add New Hardware Wizard” is displayed, go to the MMP-2 Driver & Software CD-ROM, open the file Driver\Win2000\Readme_e.htm, and read the “Troubleshooting” section entitled “You attempted to install using the above procedure, but were not able to.”
1.With all USB cables disconnected, start up Windows. (except the keyboard and mouse)
2.Log onto Windows as an Administrator, or other user that is a member of the Administrators group.
3.Exit all applications before performing the installation.
4.Make “Driver Signing” settings.
Open the “Control Panel,” and double-click “System.” Click the “Hardware” tab, and then click the “Driver Signing” button. The “Driver Signing Options” dialog box will appear.
Use of computer and setup
5.Make sure that “File signature verification” is set to “Ignore.”
If it is set to “Ignore,” click “OK.” If not, make a note of the current setting; then change it to “Ignore” and click the “OK” button.
6.Click the “OK” button to close “System Properties.”
7.Insert the MMP-2 Driver & Software CD-ROM into the CD-ROM drive.