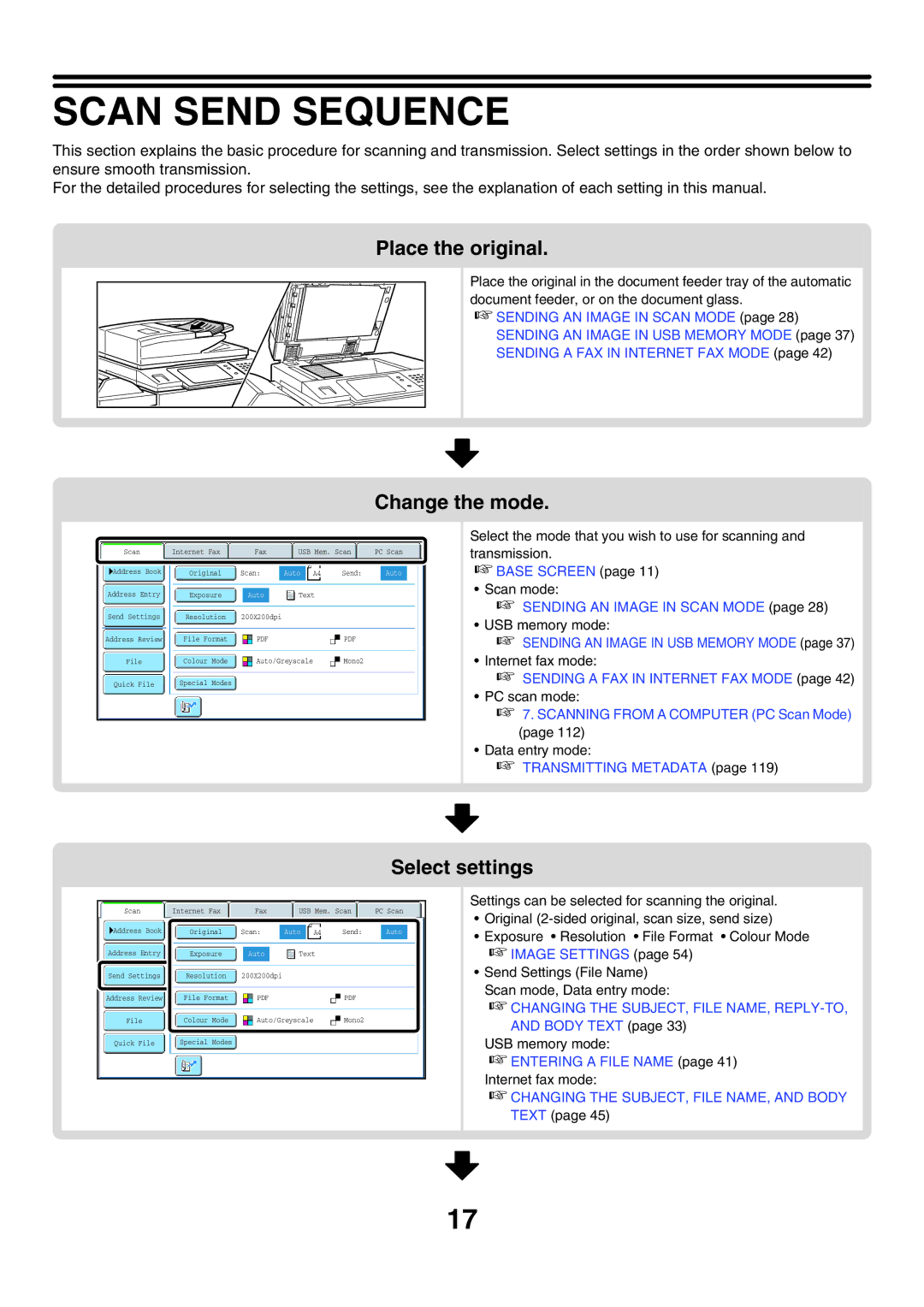Scanner Guide
Table of Contents
Hold Setting For Received Data Print
Timer Transmission
To AN E-MAIL Address Inbound Routing Settings
Basic Scanning Procedure
Please note
About this Manual
Icons used in the manuals
Manual name Contents
Manuals Provided with the Machine
Network Scanner Function
Before Using the Machine AS a Network Scanner
USB memory mode
Main power indicator On position
Make Sure the Main Power Switch is in the on Position
Main power switch Power Save key/indicator
Preparations for USE AS a Network Scanner
Storing Sender Information
Settings Required in the WEB Pages
Storing a Destination for Scan to Desktop
Installing Network Scanner Tool
Base Screen
Base screen of scan mode Address book screen
Customizing displayed keys
USB memory mode
Checking what special modes are selected
Address Review key
Address Book Screen
Touch the key of the mode or tab that you wish to display
Change the display mode
System Settings Administrator Bcc Setting
Touch the Sort Address key
Index display
System Settings Custom Index
Select settings
Change the mode
Scan Send Sequence
Place the original
To cancel scanning
Special mode settings
Enter the destination
Start scanning and transmission
Size of the Placed Original
Original Sizes
Transmittable Original Sizes
Retrieving a Destination from the Address Book
Icon Mode used
Touch the Address Book key
Retrieving a Destination
Specify the destination
Touch the To key
Checking and Deleting the Selected Destinations
To cancel selection of a destination
Touch the Address Review key
Check the destinations and then touch the OK key
Touch the key
Using a Search Number to Retrieve a Destination
Enter the 3-digit search number
Address with the numeric keys
Enter the destination address
Entering AN Address Manually
Display the address input screen
Retrieving a Destination from a Global Address Book
How to search
Open the global address search screen
Search for the destination
Touch the key of the desired destination
Select the destination
To check the information stored in a destination
If a screen for selecting the item to be used appears
Touch the key of the desired address
Using the Resend Function
Touch the Resend key
Document glass Originals Document feeder tray
Sending AN Image in Scan Mode
Specify the orientation in which the original is placed
Switch to scan mode and display the image settings screen
Touch the Scan tab Touch the Original key
Touch the appropriate orientation key
AAA AAA
If the original was placed on
Press the Colour Start key Or the Black & White
Document glass, replace it with the next
Original and press the Colour Start
Storing a mail signature
System Settings Administrator Image Send Settings
System Settings Administrator Pre-Setting Mail Signature
To change the subject, touch the Subject key
Touch the Send Settings key
Changing the SUBJECT, File NAME, REPLY-TO, and Body Text
To change the file name, touch the File Name key
Enter the subject
To change Reply-To, touch the Reply-To key
Touch a Pre-Set text key Touch the OK key
Enter the body text and touch the OK key
Specify a user for Reply-To and touch the OK key
To change the body text, touch the Body Text key
Touch the OK key
System Settings Default Sender Set
Sending AN Image in USB Memory Mode
Touch the USB Mem. Scan tab
Press Start When finished, press Read-End
System Settings USB-Device Check
To cancel scanning to USB memory
System Settings Administrator Scan Settings
System Settings Administrator Disable Scan Function
Entering a File Name
System Settings Administrator Rotation Sending Setting
Sending a FAX in Internet FAX Mode
Touch the Internet Fax tab Touch the Original key
Image rotation
Repeat until all originals have been scanned
Press the Black & White Start key
Original and press the Black & White
System Settings Administrator I-Fax Send Settings
Changing the SUBJECT, File NAME, and Body Text
File name is entered in the same way as the subject
Enter the body text and touch the OK key
Place the original
Repeat steps 2 and 3 until all destinations are selected
To cancel a specified destination
Press the Colour Start key Or the Black & White
Display the jobs completed screen
Press the JOB Status key
Using document filing
Not using document filing
Display details on the broadcast transmission
Resend the image to the unsuccessful destinations
Sending AN Internet FAX from a Computer PC-I-Fax
Resolution key File Format key
Image Settings
Colour Mode key
Original key
Touch the 2-Sided Booklet key or the 2-Sided Tablet key
Select the mode and display the image settings screen
Send Settings Resolution
Touch the Scan Size key
Specifying the original scan size by paper size
Specify the scan size
Touch the appropriate original size key Touch the OK key
Specifying the original scan size by numerical values
Enter the scan size original size
Touch the Size Input key
Touch the Send Size key
Specifying the send size of the image
Specify the send size
Touch the desired send size key Touch the OK key
Touch the appropriate Image Orientation key
Select the mode and display the exposure settings screen
Changing the Exposure and Exposure Mode Original Image Type
Exposure When to select
Setting Description
Read the displayed message and touch the OK key
Adjust the exposure with Keys
Select the exposure and original image type
Touch the Manual key
Touch the key of the desired resolution Touch the OK key
Changing the Resolution
Select the resolution
Changing the format scan mode and USB memory mode
How to select the resolution
System Settings Administrator Initial Resolution Setting
Changing the File Format
Select the file type Select the compression ratio
Set the format
System Settings Administrator Initial File Format Setting
System Settings Administrator Compression Setting
Changing the format Internet fax mode
Select the file format
Touch the Internet Fax tab Touch the File Format key
Select the colour mode
Changing the Colour Mode
Select the mode and display the colour mode settings screen
Special Modes
Scan mode, USB memory mode, Data entry mode
OK key and Cancel key
Internet fax mode
2nd screen
2in1 key Transaction Report key
Enter the address of each branch office
Storing Scan Operations Programs
Select the special modes
Select additional settings
Retrieve the stored program
Touch the Program key
Erasing Peripheral Shadows on the Image Erase
Touch the tab of the mode that you wish to use
Touch the Special Modes key
Touch the Erase key
Set the erasure width with the keys
Select the erase settings
Touch the desired erase mode
System Settings Administrator Erase Width Adjustment
To cancel the erase setting
Document glass
Scanning AN Original AS TWO Separate Pages Dual Page Scan
Place the original face down on
Press the Colour Start key Or the Black & White Start key
To cancel the dual page scan setting
Select Dual Page Scan
Touch the Timer key
Sending AN Image AT a Specified Time Timer Transmission
Specify the time hour, minute
Set the time with the keys
Specify the day
To cancel timer transmission
Whitening Faint Colours in the Image Suppress Background
Select the suppress background setting
Adjust the background suppression level
To cancel the background suppression setting
Touch the Card Shot key
Scanning Both Sides of a Card Onto a Single page Card Shot
Enter the original size
Specify the original size
To cancel Card Shot
Insert the originals face up in the document feeder tray
Select job build mode
Scanning Many Originals AT Once Job Build
Colour Start key Black & White Start key
To cancel the job build function
Files created
Scanning Originals of Different Sizes Mixed Size Original
System Settings Administrator Original Feeding Mode
Select the mixed size original setting
To cancel the Mixed Size Original setting
Select slow scan mode
Scanning Thin Originals Slow Scan Mode
To cancel slow scan mode
Originals Document feeder tray Document glass
Sending TWO Pages AS a Single page 2in1
Touch the Internet Fax tab
Select 2in1
Touch the Original key
To cancel 2in1
Transaction Report Transaction
Changing the Print Settings for
Select print conditions
Select the print conditions Touch the OK key
To cancel the transaction report setting
JOB Status Screen
Example Pressing the tab in scan mode
Job queue screen Complete screen
JOB Queue Screen and Completed JOB Screen
Job key display
102
Timer transmission jobs
Operation When a JOB in the JOB Queue is Completed
Reception jobs when Inbound Routing Settings are enabled
Internet fax reception jobs
Tab name Information displayed
Checking Completed Jobs
If you do not want to stop the selected job
Select the job that you wish to stop
Touch the Yes key
Select the job to which you wish to give priority
Giving Priority to a Scan Transmission JOB
Message Explanation
Information Appearing in the Result Column
Internet faxes are received automatically
Receiving AN Internet FAX
Faxes are printed automatically
Beep
Manually Receiving Internet Faxes
110
111
At the machine
Basic Scanning Procedure
Touch the PC Scan tab to switch to PC Scan mode
Select Sharp MFP Twain K Click the Select button
At your computer
Select Acquire Image from the File menu
Select scan settings
Select the location where the original is
Preview the image
Placed
Click the Scanning button
Select scanning settings while viewing the image
Rotate button
Image Size button
Touch the Exit key in the touch panel
Metadata Delivery Data Entry
Metadata Delivery
Preparations for Metadata Transmission
Using third party software applications
Metadata Transmission for Scan to Desktop
Storing Metadata Sets
Touch the Data Entry tab Touch the Metadata Entry key
Transmitting Metadata
Select a metadata set
Touch the key of the value that you wish to enter
When you have finished entering all items, touch the OK key
Enter the selected metadata item
Metadata Fields
Name entered Description Where entered Metadata field
Scanner GuideMODEL MX-5500N MX-6200N MX-7000N