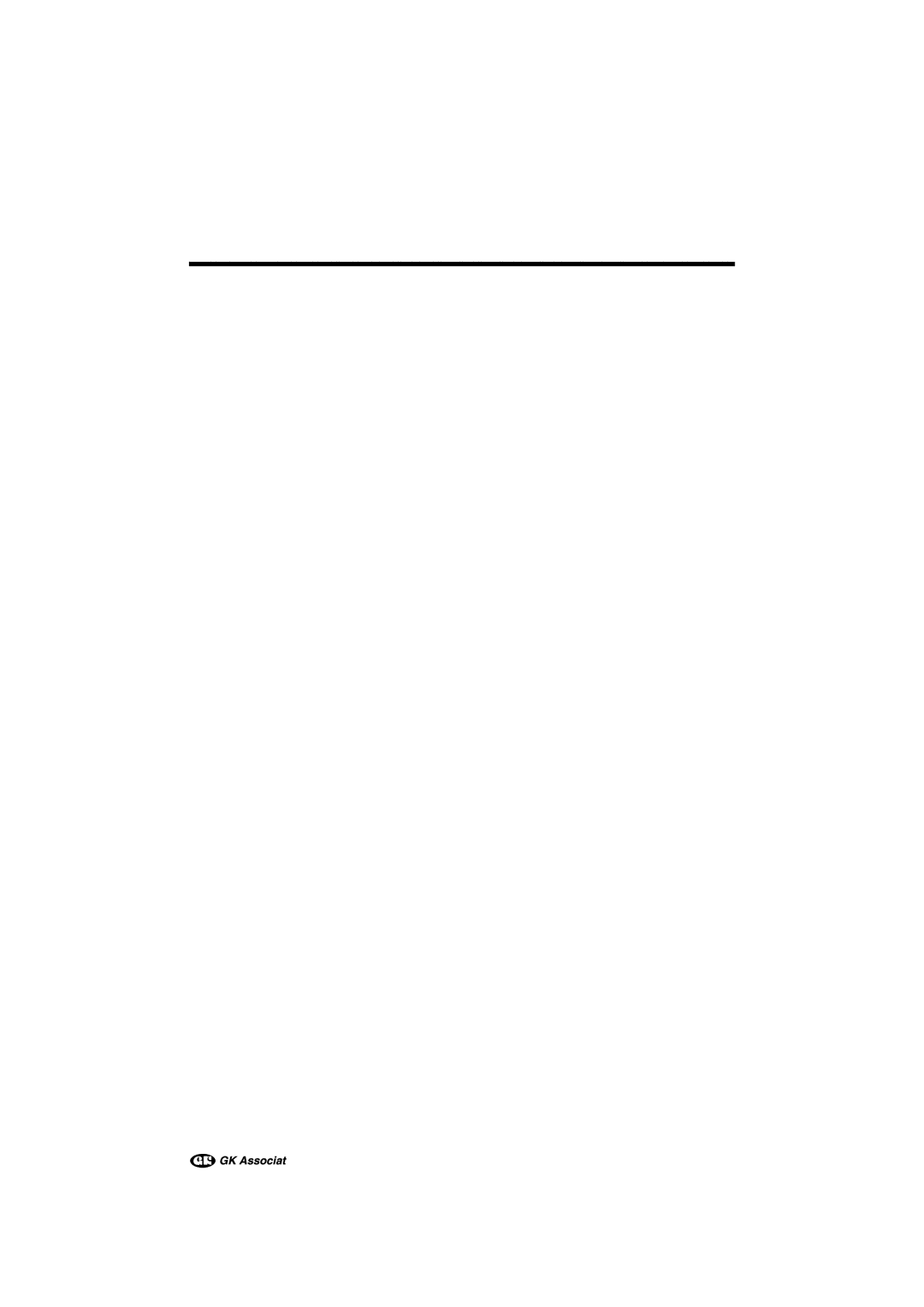Gedruckt in Japan Imprimé au Japon TINSLA006WJZZ 02P03-JKG
Sharp Corporation
Power supply
Special Note for Users in the U.K
Supplied Accessories
Optional Accessories
Iii
When using your camcorder in a cold envi
Dew Formation
What is dew formation?
Causes of video head clogging
Precautions Dirty Video Heads
Using a Cleaning Tape Commercially Available
Available mode
Contents
Contents
Viii
Digital Still Camera Features Appendix
Compartment door
Part Names
Card selection
Media Selection
Pp , 30
Operation References
Operation References
TAPE-CAMERA mode
TAPE-VCR mode
On-screen Display Index
CARD-VCR mode
CARD-CAMERA mode
Example screens shown are for TAPE-CAMERA mode
On-screen indicators on/off
Manual screens
AS S E T T E
Card has no images recorded in the format the camcorder can
Setting see
Properly inserted see
New one see
Preparation
Attaching and Removing the Battery Pack
Attaching
Removing
Battery
Charging the Battery Pack
Extending battery pack life
1Fully charge the battery pack
Preparation
Powering the Camcorder from an AC Outlet
Inserting
Inserting and Removing a Cassette
Perform above, then take out the cassette
Inserting and Removing a Card
About the write-protect switch
Close the card slot cover
Installing
Installing the Lithium Battery
Time
Setting the Date
T T I NG
Press l or m to select 12H, then press the SET button
Changing to the 12-hour Time Mode
Attaching the Lens Hood
Attaching the Wrist Strap
Attach the strap to the lens cap as shown below
Using the Lens Cap
Shooting from a high angle
Tips on Recording Positions
Holding the camcorder
Basic posture
Camcorder modes
Selecting the Camcorder Mode
TAPE-CAMERA mode TAPE-VCR mode
CARD-CAMERA mode CARD-VCR mode
Press the REC START/STOP button to begin recording
Easy Camera Recording on Tape in Full Auto Mode
To turn the power off
To pause recording
Zooming
Zooming Auto Focus
Macro Shots
Basic Operations Camera Recording
Remaining Recording Time Display
Remaining Battery Power Display
Tape Playback
Using Earphones Commercially Available
To stop playback
Searching for a Scene Near the Current Tape Position
Volume Control
Still
Video Search
Basic Operations Playback
Watching Playback on a
Example
Using the Menu Screens
To turn off the menu screen
Press the Menu button
Turning on the recording guide
Displaying Recording Guide
GU I DE
Types
Press lor mto select 40 or 300, then press the SET button
Setting the Digital Zoom
To use optical zoom only
Select OFF in above
To obtain a brighter picture
Useful features Camera Recording
To cancel Gamma Brightness Compen- sation
Gamma Brightness Compensation
Press the GAMMA/BRIGHTER button again Eindicator appears
To cancel the gain-up function
Gain-up
To use Fade Out only
Using
To cancel Fade mode
Fade In and Fade Out
Mode, press and hold
Quick Return
Edit Search
Recording Standby
To pause recording
To cancel the still image
Still Recording on Tape
Attaching the Supplied Tripod Adapter
To return to normal screen
To cancel DIS function
Wide Screen
Digital Image Stabilization DIS
More Information on Self Re- cording
Self Recording
Press l or m to select LP, then press the SET button
Recording in LP Long Play Recording Mode
To return to SP mode
AP E SP E E D LP
Select 12bit in above
Selecting the 16-bit Audio Recording Mode
To return to 12-bit audio recording mode
Press l or m to select 16bit, then press the SET button
Activating
Using the Remote Control
Installing the Batteries
Remo T E on
S P L AY
Useful Features Playback
Displaying the Date and Time of Recording
Slow
Gamma Playback has no effect during still playback
To cancel Gamma Playback
Gamma Playback
Copying an Image from Tape to Card
Picture effect, then press the SET
To cancel Picture Effect Playback
Picture Effect Playback
Press l or m to select the desired
Manual Focus
To return to Auto Focus mode
Screen is displayed
Advanced Features Camera Recording
To return to Auto Exposure mode
Manual Exposure
To return to Auto White Balance mode
Setting the Camcorder to Full Auto mode
White Balance Lock
Digital Picture Effects
To cancel the digital picture effect
SC E NE Menu Sport
To cancel the scene setting
Scene settings cannot be used when displaying a still image
Scene Menu Program AE
Displaying the time code on a TV during playback
Using the Time Code
OU T
Display format
Recording
Editing
Cutting Unwanted Sequences
To stop editing
To stop recording
Advanced Features Playback
Recording from an External Source
To Record from an External Source
Digital equipment
Using the Camcorder as a Converter
L G D G T L O N
To DV terminal
Ment
Editing with the DV
Terminal IEEE1394
To Record from Video Equip
AUD I O
Selecting the Audio Playback Mode
You can select any of the following audio playback modes
Audio Recording
Audio Dubbing Feature
Normal recording mode
Audio Dubbing mode
Press the Menu button. The audio dubbing screen disappears
To cancel audio dubbing
Audio Dubbing
To pause audio dubbing
Press the Still button fully to begin recording
Selecting the Picture Quality
Picture quality Approx. number Setting
Digital Still Camera Features Card Recording
Timer
Recording with the Self
Formatting a Card
Button to move the selection frame to
Card Playback
Available Operations during Full-screen Display
Press j, k, l or m on the Operation
Delete Protection
To cancel the protection set- ting
Press j, k, l or m to select the image to be deleted
Digital Still Camera Features Playback
Deleting Stored Images
Deleting One Stored Image
Deleting All Stored Images
About Dpof
Print Order
Assigning Print Order to an Image
To cancel the print order for all images
To cancel the print order for an image
Assigning Print Order to All Images
System Requirements
Installing the USB driver
Transferring Data on
Card to Computer
Windows XP
Disconnecting the USB cable
Image Folders and File Names
Windows ME
To stop Slide Show Playback
Slide Show Playback
Press l or m to select Slide Show
Adjusting the Picture
Picture/Backlight Adjustments
Adjusting the Backlight
Appendix
Turning off Confirmation Sound
Press l or m to select OFF, then press the SET button
Lighting
Use a wide-angle setting for fast-moving subjects
Useful Information
Hints for Better Shooting
SD Memory Card MultiMediaCard
Appendix DV Technology
DV and conventional video cassette tapes
To protect recordings against acciden- tal erasure
Precautions when using a Mini DV cassette
Mini DV Cassette
Copyright Protection
Watch out for condensation
Precautions on handling MultiMediaCards
Appendix MultiMediaCard
Watch out for static electricity
Protecting your data
Precautions on handling SD Memory Cards
SD Memory Card AC Adapter
Replacing the Fluorescent Lamp
Storage
Appendix Battery Pack
This camcorder uses a lithium-ion type battery pack
Charging
AC Adapter Supplied Accessory
Cleaning Using Your Camcorder Abroad
EMO MOD E on
Demonstration Mode
Demo Mode of F
Cancelling Demo Mode
Power
Before Requesting Service
Card
AC Adapter UADP-0342TAZZ
Specifications
Specifications are subject to change without notice
Camcorder