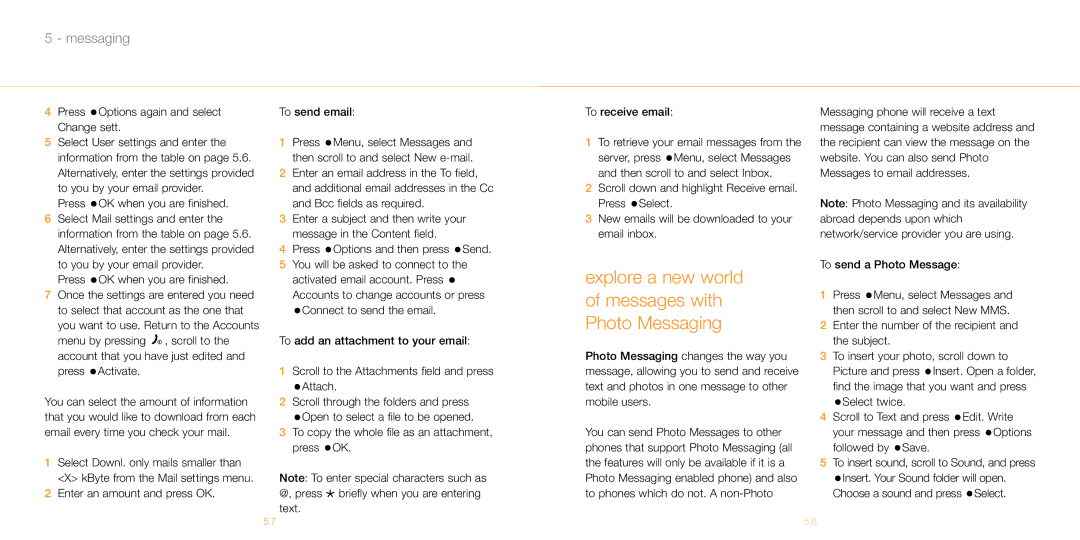5 - messaging
4Press  Options again and select Change sett.
Options again and select Change sett.
5Select User settings and enter the information from the table on page 5.6. Alternatively, enter the settings provided to you by your email provider.
Press  OK when you are finished.
OK when you are finished.
6Select Mail settings and enter the information from the table on page 5.6. Alternatively, enter the settings provided to you by your email provider.
Press ![]() OK when you are finished.
OK when you are finished.
7Once the settings are entered you need to select that account as the one that
you want to use. Return to the Accounts menu by pressing ![]()
![]() , scroll to the
, scroll to the
account that you have just edited and press  Activate.
Activate.
You can select the amount of information that you would like to download from each email every time you check your mail.
1Select Downl. only mails smaller than <X> kByte from the Mail settings menu.
2Enter an amount and press OK.
To send email:
1Press ![]() Menu, select Messages and then scroll to and select New
Menu, select Messages and then scroll to and select New
2Enter an email address in the To field, and additional email addresses in the Cc and Bcc fields as required.
3Enter a subject and then write your message in the Content field.
4Press ![]() Options and then press
Options and then press ![]() Send.
Send.
5You will be asked to connect to the activated email account. Press ![]() Accounts to change accounts or press
Accounts to change accounts or press ![]() Connect to send the email.
Connect to send the email.
To add an attachment to your email:
1Scroll to the Attachments field and press
![]() Attach.
Attach.
2Scroll through the folders and press
![]() Open to select a file to be opened.
Open to select a file to be opened.
3To copy the whole file as an attachment, press ![]() OK.
OK.
Note: To enter special characters such as @, press * briefly when you are entering text.
To receive email:
1To retrieve your email messages from the server, press ![]() Menu, select Messages and then scroll to and select Inbox.
Menu, select Messages and then scroll to and select Inbox.
2Scroll down and highlight Receive email. Press ![]() Select.
Select.
3New emails will be downloaded to your email inbox.
explore a new world of messages with Photo Messaging
Photo Messaging changes the way you message, allowing you to send and receive text and photos in one message to other mobile users.
You can send Photo Messages to other phones that support Photo Messaging (all the features will only be available if it is a Photo Messaging enabled phone) and also to phones which do not. A
Messaging phone will receive a text message containing a website address and the recipient can view the message on the website. You can also send Photo Messages to email addresses.
Note: Photo Messaging and its availability abroad depends upon which network/service provider you are using.
To send a Photo Message:
1Press ![]() Menu, select Messages and then scroll to and select New MMS.
Menu, select Messages and then scroll to and select New MMS.
2Enter the number of the recipient and the subject.
3To insert your photo, scroll down to Picture and press ![]() Insert. Open a folder, find the image that you want and press
Insert. Open a folder, find the image that you want and press ![]() Select twice.
Select twice.
4Scroll to Text and press ![]() Edit. Write your message and then press
Edit. Write your message and then press ![]() Options followed by
Options followed by ![]() Save.
Save.
5To insert sound, scroll to Sound, and press
![]() Insert. Your Sound folder will open. Choose a sound and press
Insert. Your Sound folder will open. Choose a sound and press ![]() Select.
Select.
5.7 | 5.8 |