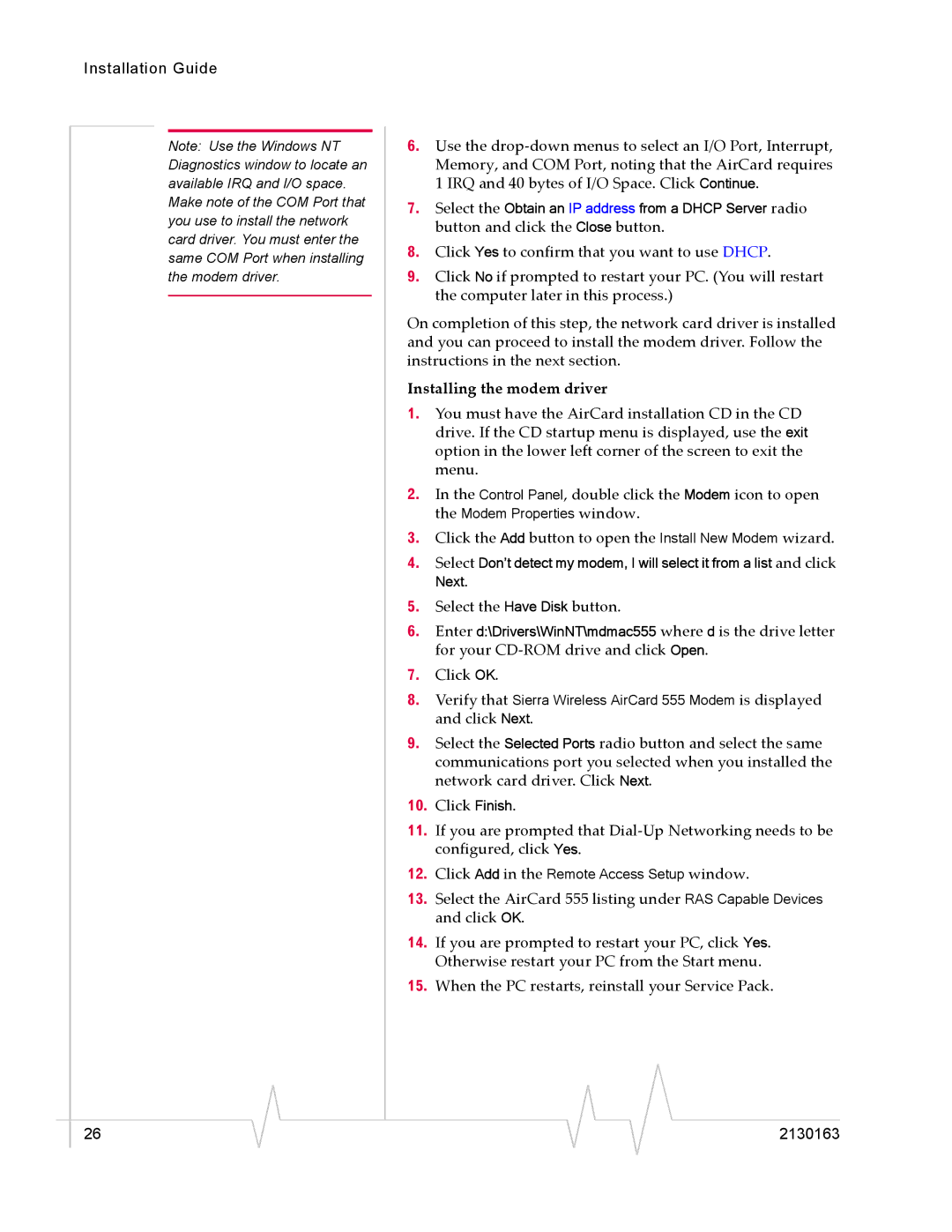Installation Guide
Note: Use the Windows NT Diagnostics window to locate an available IRQ and I/O space. Make note of the COM Port that you use to install the network card driver. You must enter the same COM Port when installing the modem driver.
26
6.Use the
7.Select the Obtain an IP address from a DHCP Server radio button and click the Close button.
8.Click Yes to confirm that you want to use DHCP.
9.Click No if prompted to restart your PC. (You will restart the computer later in this process.)
On completion of this step, the network card driver is installed and you can proceed to install the modem driver. Follow the instructions in the next section.
Installing the modem driver
1.You must have the AirCard installation CD in the CD drive. If the CD startup menu is displayed, use the exit option in the lower left corner of the screen to exit the menu.
2.In the Control Panel, double click the Modem icon to open the Modem Properties window.
3.Click the Add button to open the Install New Modem wizard.
4.Select Don’t detect my modem, I will select it from a list and click Next.
5.Select the Have Disk button.
6.Enter d:\Drivers\WinNT\mdmac555 where d is the drive letter for your
7.Click OK.
8.Verify that Sierra Wireless AirCard 555 Modem is displayed and click Next.
9.Select the Selected Ports radio button and select the same communications port you selected when you installed the network card driver. Click Next.
10.Click Finish.
11.If you are prompted that
12.Click Add in the Remote Access Setup window.
13.Select the AirCard 555 listing under RAS Capable Devices and click OK.
14.If you are prompted to restart your PC, click Yes. Otherwise restart your PC from the Start menu.
15.When the PC restarts, reinstall your Service Pack.
2130163