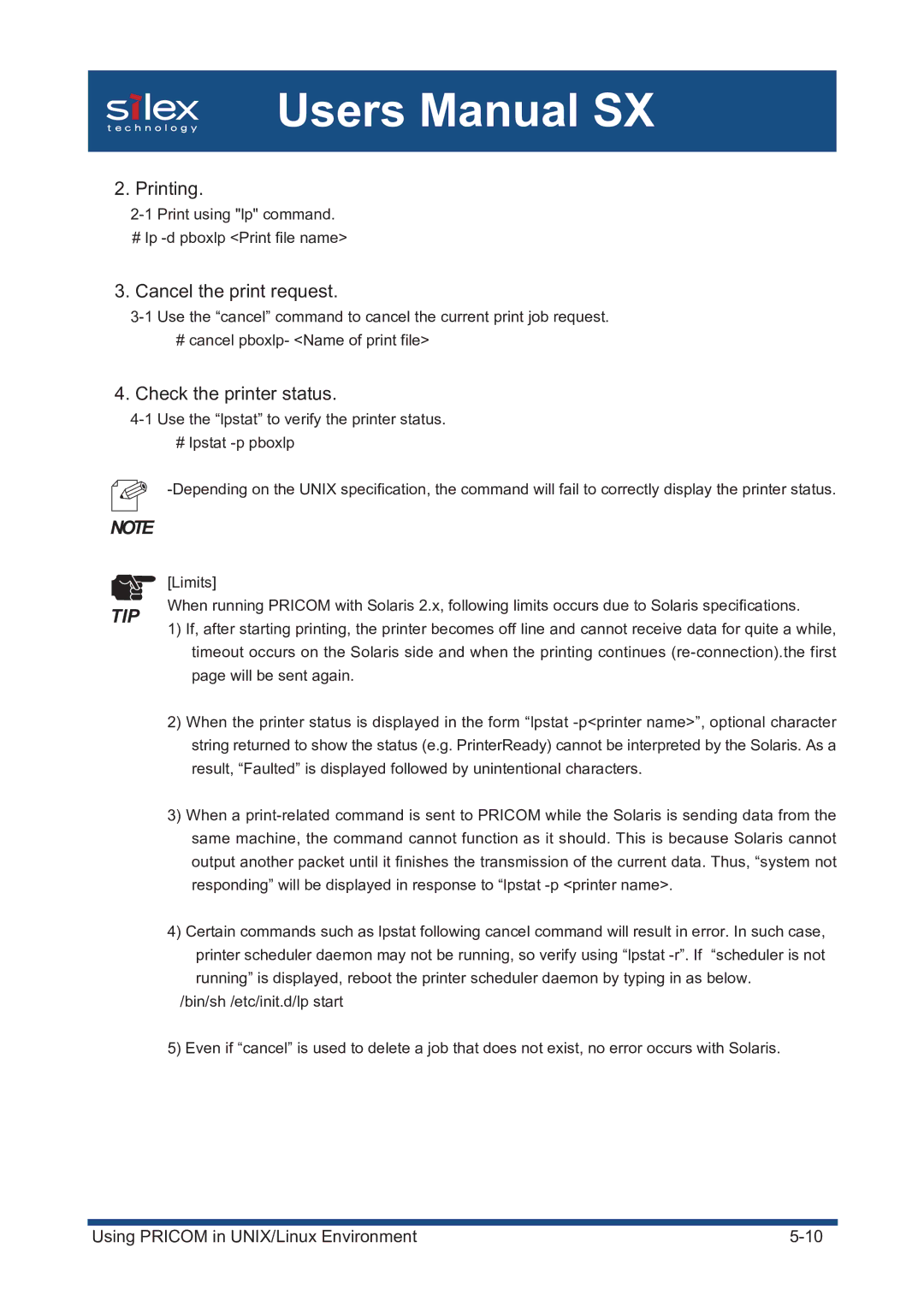WA00970XX 200404
Index
Prepare Items How to Connect Pricom to a Printer
Configuring Printer Driver
Using Pricom in Windows Environment
For Windows 95/98/Me User
Printing Using FTP Checking the status
Using Pricom in UNIX/Linux Environment
Configuring IP Address by Rarp
Using Pricom in Solaris Environment
Mac OS
Using NDS Mode
Printing Mode Print Server Mode Remote Printer Mode
Mac OS 8/9
Printer Status System Status
Configuring Pricom via Web Browser Display Pricom Webpage
Using Pricom via NDS mode
Displaying the webpage from AdminManager
Question while Printing
Display Pricom Monitor SX Full Mode
Options Setting
Question during Initial Installation
Question regarding Macintosh
Question regarding Windows NetBEUI/NetBIOS over TCP/IP
Questions regarding UNIX/Linux 10-8
10-9
User Registration
Introduction
About the notation
About this Manual
Examples
Safety Instructions
Introduction
Introduction
Introduction
Introduction
About This Product
Package Contents
Supported Protocols
About Pricom SX-300U
Operating Environment
Printer Interface
Network Interface
Others
This section explains the names of parts and their functions
TIP
Manual
Setup
About User Software SX
ReadMe
JC-Print2002
Quick Setup recommended for initial installation
Advanced Setup
Option Only for Pricom supporting the enhanced features
Prepare Items
This chapter explains how to install Pricom for printing
Chapter
Following indicates how to print using TCP/IP protocol
Print Using TCP/IP
Click Quick Setup
Quick Setup
Quick Setup loads Click Next
Click Get IP Address Automatically
When you have Dhcp server in your environment
Assign an IP address
Obtain an IP address from Dhcp server automatically
Click Execute
When you do not have Dhcp server in your environment
Click Finish
Setup is complete Click Yes
Install JC-Print2002 Insert the CD into the CD-ROM drive
Install JC-Print2002
Click Setup, then JC-Print2002
Click Reference to specify the destination directory
Click Finish
Adding Printer Port
Adding JC-Print2002 LPR Port
Verify the configuration
Select Print with IPP Internet Printing Protocol
Select IPP Internet Printing Protocol
Click Finish
Select Print with Raw mode TCP/IP
Select Raw mode
Click Finish
Select Properties Select Details Select Sool Settings
This section explains how to configure printer driver
Click OK Configuration is complete Click Apply
Select Disable bidirectional support for this printer
Select Properties
For Windows NT 4.0/2000/XP/Server 2003 User
Select Ports
Check off Enable bidirectional support
Configure bidirectional
Configuration is complete Click Apply
Click Add Port
Print Using Generic Function of Windows
Select My Computer
Click Next Add Printer
Click Next
Click Next Select if you want test print Select Yes
Select Shared or Not shared
Automatically detect
Select the printer to be configured
Select Local printer attached to this
Computer and remove the check from
Check Create a new port and select Standard TCP/IP Port
Select the printer port
Verify the printer driver
Click Finish
Automatically detect and install
Check Create a new port and select Standard TCP/IP Port
Click OK, the screen 6 will be displayed, then click Next
Type in lp and check LPR Byte Counting Enabled
LPR Mode Select LPR
Select Do not share this printer or Shared as
Click Finish
If you use Windows 2000, select Network Printer
Type in Pricom IP address
Click Finish
Double-click Network icon
Print Using NetBEUI, NetBIOS over TCP/IP
Double-click Network
Verify TCP/IP is added to Protocol
NetBIOS over TCP/IP
For Windows NT 4.0 User NetBEUI
Verify NetBEUI is added to Protocol
Verify that Microsoft Network Client is added
Verify Microsoft Network Sharing Services is added
Net Beui
Verify NetBEUI protocol is added
For Windows XP/Server 2003 User
TIP
Whole Network
About NetBEUI, NetBIOS over TCP/IP
Using Pricom in Windows Environment
Using Pricom in UNIX/Linux Environment
Reboot inetd
Configuring IP Address by Bootp
Add following configuration to /etc/bootptab
Add following configuration to /etc/inetd.conf
Reboot Rarpd
Command Ping
Configuring IP Address by ARP
If you get reply from PRICOM, configuration is complete
Log in to UNIX/Linux machine by root
Configuring Host File
Register Pricom host name and IP address to /etc/hosts file
Printing by LPD
Create Printer Queue
Check the printer status
Cancel the print request
Prepare the print queue
Solaris
Print using lp command # lp -d pboxlp Print file name
Orplp -ocmrcmodel -osmrsmodel -ob3 -v/dev/null
Prepare for printing
Setnetlp utility is available for HP-UX, ver .10 or below
Using Pricom in UNIX/Linux Environment
Select LIPS4 LIPS3 when using Canon LBP series
Using Pricom in UNIX/Linux Environment
Character code
Execute test print to verify the proper printing operation
Using Pricom in AIX 4.x.x Environment
Print using command lp # lp -d pboxlp print file name
Using Pricom in BSD Unix Environment
Start printing
Using Pricom in Linux Environment
Pricom
Click New in the printconf.gui screen
Using Print Queue Creation Tool of Red Hat Linux
Using the Print Queue Creation Tool of Turbo Linux
Printing Using FTP
Printing
Using cd command to move to destination directory
Log in to Pricom
Use quit command to log out from Pricom
Changing transfer mode
To display the printer status directory name lp
Preparation for printing in NetWare environment
Using Pricom in NetWare
Verifying NetWare Environment
Printing in NetWare Environment
Configuration Using Quick Setup
Using Bindery Mode
Select Quick Setup
Using Pricom in NetWare
Select Get IP address automatically
When you do not have a Dhcp server in your environment
Assign the optional IP address Click Next
Click Next Select the file server to create a print queue
Select Bindery mode
10B.Type print queue name. NetWare 4 or above
10A Select printing mode. NetWare 3 or below
Type the print queue name
Setup is complete Select No
Select Network and Click Browse
Select Add Port
Using Pricom in NetWare
Configure Using Quick Setup
Using Pricom in NetWare
Obtain an IP address from a Dhcp server automatically
When you do not Dhcp server in your environment
Assign the IP address Click Next
Select NDS mode
Using Pricom in NetWare
10B. Select the print server
Configuration is complete Select No
Configuring Printer Port
Using Pricom in NetWare
Printing Mode
When PSERVER.NLM NetWare server functions as a print server
When PSERVER.EXE One PC functions as a print server
Macintosh Environment
Setup AppleTalk Service
Setup and Printing
This section explains how to use setup and AppleTalk
Printing
Click Apple menu System environmental
Enable the Apple Talk Service
Click Finder Application Utilities Print
Configure the TCP/IPMac TCP Protocol
Setup the TCP/IP MacTCP Protocol
Click Apple menu -Control panel and choose TCP/IPMacTCP
Download it from the Apple webpage and install
Click Yes, if you agree to the license agreement
Page
Printing Using Rendezvous
Macintosh Environment
Configuration by Using AdminManager
Functions for Configuration
Installation confirmation screen will be displayed
Click Advanced Setup
Functions for Configuration
Pricom
AdminManager Menu Structure
Printer Status
Configuration Parameters List
AdminManager menu bar
Configuring Pricom Using AdminManager
R v e r C o n f i g u r a t i o n i n t h e
Click Create NetWare queue
Using Pricom with Bindery Connection
Creating NetWare Queue
Create NetWare queue
Select Bindary Mode
Functions for Configuration
Click Execute
Using Pricom via bindery mode Configuring print port
Functions for Configuration
Configure NetWare Click Next
Select NetWare server operation mode
Functions for Configuration
Click Execute
Using Pricom via NDS connection Configuring print port
Functions for Configuration
Configuring Pricom via Web Browser
Displaying the webpage from Web browser
Structure of Pricom webpage menu
Configuration via the Webpage
Configuring Pricom using Telnet
Starting Pricom Monitor SX
About Pricom Monitor SX
You can select which character to be used from four choices
Description
Printer Status Information
Menu Description
Do not monitor status
Monitor status only when printing
Status Monitor
Always monitor status
Always display in front
Icon after recovering from popup condition
Available events
Selected events
Select character
Display in full mode
Display in character mode
Display balloon when status change occurred
Main menu does not start even after inserting the CD-ROM
Make sure to verify the listed items to identify the problem
CHECK1
Verify that the printer has a built in font
Communication error occurs while configuring IP address
Windows, NetWare, Unix
Print job is not printed
When there is no reply to Ping
Dial-up connection box appears when printing job is executed
Questions regarding UNIX/Linux
Error message appears when printing with NetBEUI
Pricom can not establish the connection with NetWare
Question regarding NetWare
10-10
Make sure that Apple Talk in Chooser is Active
Pricom is not recognized by chooser
10-12
Server for your LAN
Configuration can not be changed by Pricom web
What are the default user name and password?
User name is root, and password is nothingBlank
Enhanced Function
Appendix
IP Filtering Function
Deny Mode
Allow Mode
Internet
POP Server Send to E-mail Print Out Mail Application
General Setup
Configuration Settings
Explanation Factory Default
TCP/IP Setup
TCP/IP
Netware Setup
Tab Explanation Factory Default
Enable
Apple Talk Setup
Tab Explanation Factory
NetBEUI/NetBIOS Setup
Snmp
Smnp Setup
Mail Receive function will not be available
POP Setup
Tab
Smtp Setup
Printer Port Setup
User Registration