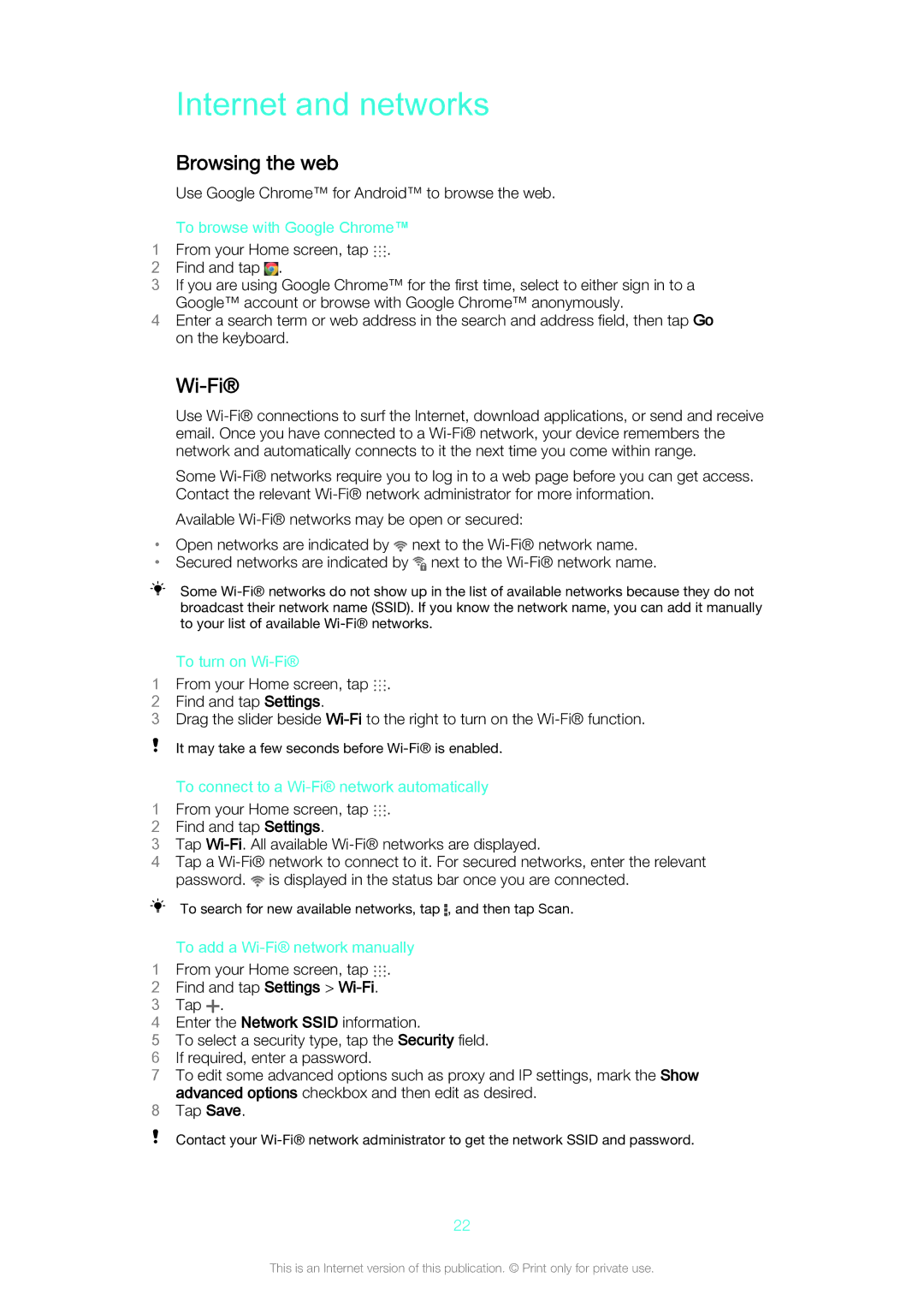Internet and networks
Browsing the web
Use Google Chrome™ for Android™ to browse the web.
To browse with Google Chrome™
1From your Home screen, tap ![]() .
.
2 Find and tap ![]() .
.
3 If you are using Google Chrome™ for the first time, select to either sign in to a Google™ account or browse with Google Chrome™ anonymously.
4 Enter a search term or web address in the search and address field, then tap Go on the keyboard.
Wi-Fi®
Use
Some
Available
•Open networks are indicated by ![]() next to the
next to the
•Secured networks are indicated by ![]() next to the
next to the
Some
| To turn on |
1 | From your Home screen, tap . |
2 | Find and tap Settings. |
3Drag the slider beside
It may take a few seconds before
| To connect to a |
1 | From your Home screen, tap . |
2 | Find and tap Settings. |
3Tap
4Tap a ![]() is displayed in the status bar once you are connected.
is displayed in the status bar once you are connected.
To search for new available networks, tap ![]() , and then tap Scan.
, and then tap Scan.
To add a Wi-Fi® network manually
1 From your Home screen, tap .
2Find and tap Settings >
3Tap .
4Enter the Network SSID information.
5To select a security type, tap the Security field.
6 If required, enter a password.
7 To edit some advanced options such as proxy and IP settings, mark the Show advanced options checkbox and then edit as desired.
8 Tap Save.
Contact your
22
This is an Internet version of this publication. © Print only for private use.