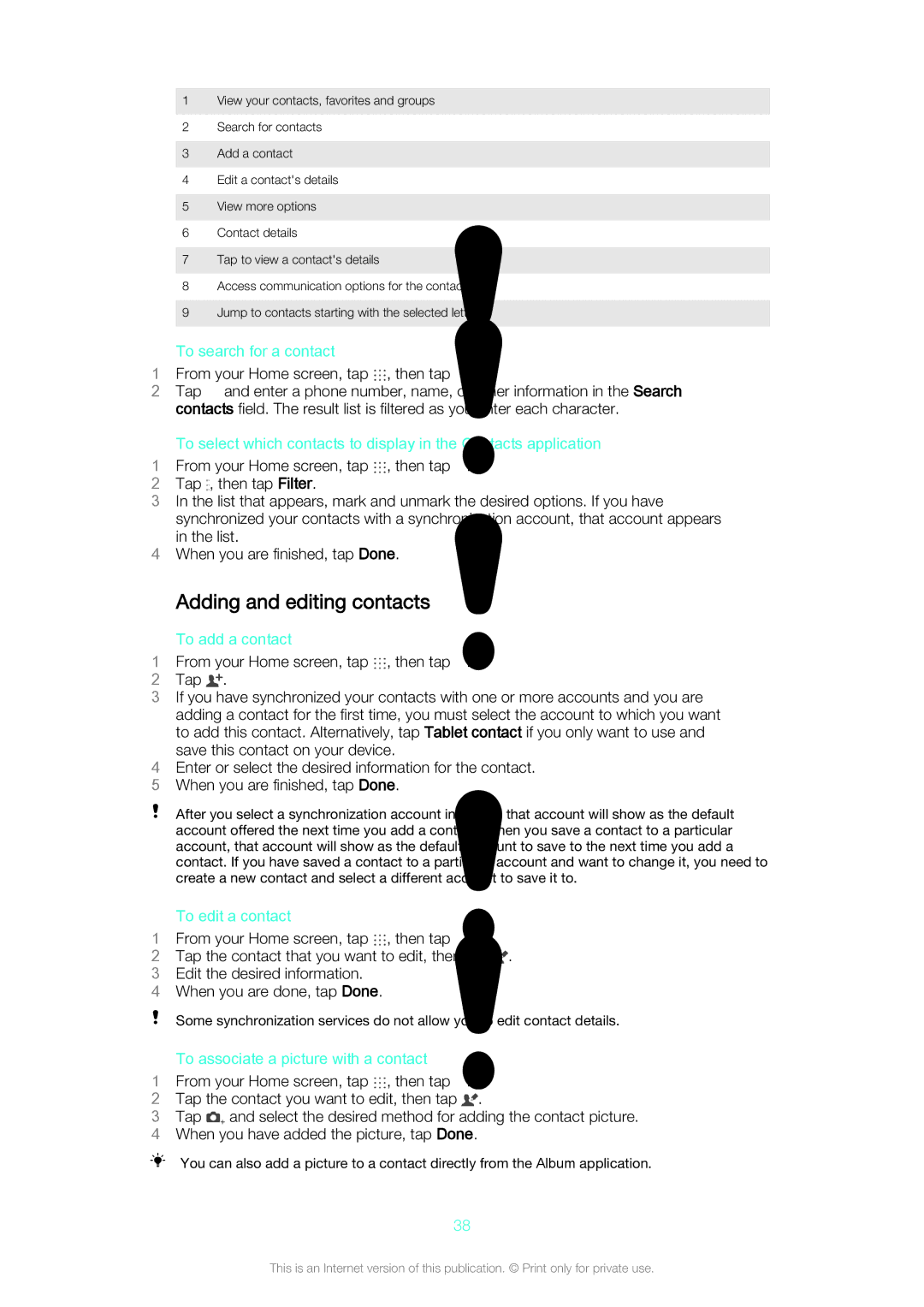1View your contacts, favorites and groups
2Search for contacts
3Add a contact
4Edit a contact's details
5View more options
6Contact details
7Tap to view a contact's details
8Access communication options for the contact
9Jump to contacts starting with the selected letter
| To search for a contact |
| |
1 | From your Home screen, tap | , then tap . | |
2 | Tap | and enter a phone number, name, or other information in the Search | |
| contacts field. The result list is filtered as you enter each character. | ||
| To select which contacts to display in the Contacts application | ||
1 | From your Home screen, tap | , then tap . | |
2 | Tap | , then tap Filter. |
|
3In the list that appears, mark and unmark the desired options. If you have synchronized your contacts with a synchronization account, that account appears in the list.
4When you are finished, tap Done.
Adding and editing contacts
To add a contact
1From your Home screen, tap ![]() , then tap
, then tap ![]() .
.
2 Tap ![]() .
.
3 If you have synchronized your contacts with one or more accounts and you are adding a contact for the first time, you must select the account to which you want to add this contact. Alternatively, tap Tablet contact if you only want to use and save this contact on your device.
4 Enter or select the desired information for the contact. 5 When you are finished, tap Done.
After you select a synchronization account in step 3, that account will show as the default account offered the next time you add a contact. When you save a contact to a particular account, that account will show as the default account to save to the next time you add a contact. If you have saved a contact to a particular account and want to change it, you need to create a new contact and select a different account to save it to.
To edit a contact
1From your Home screen, tap , then tap .
2Tap the contact that you want to edit, then tap ![]() .
.
3 Edit the desired information.
4 When you are done, tap Done.
Some synchronization services do not allow you to edit contact details.
To associate a picture with a contact
1From your Home screen, tap ![]() , then tap
, then tap ![]() .
.
2 Tap the contact you want to edit, then tap ![]() .
.
3 Tap ![]() and select the desired method for adding the contact picture. 4 When you have added the picture, tap Done.
and select the desired method for adding the contact picture. 4 When you have added the picture, tap Done.
You can also add a picture to a contact directly from the Album application.
38
This is an Internet version of this publication. © Print only for private use.