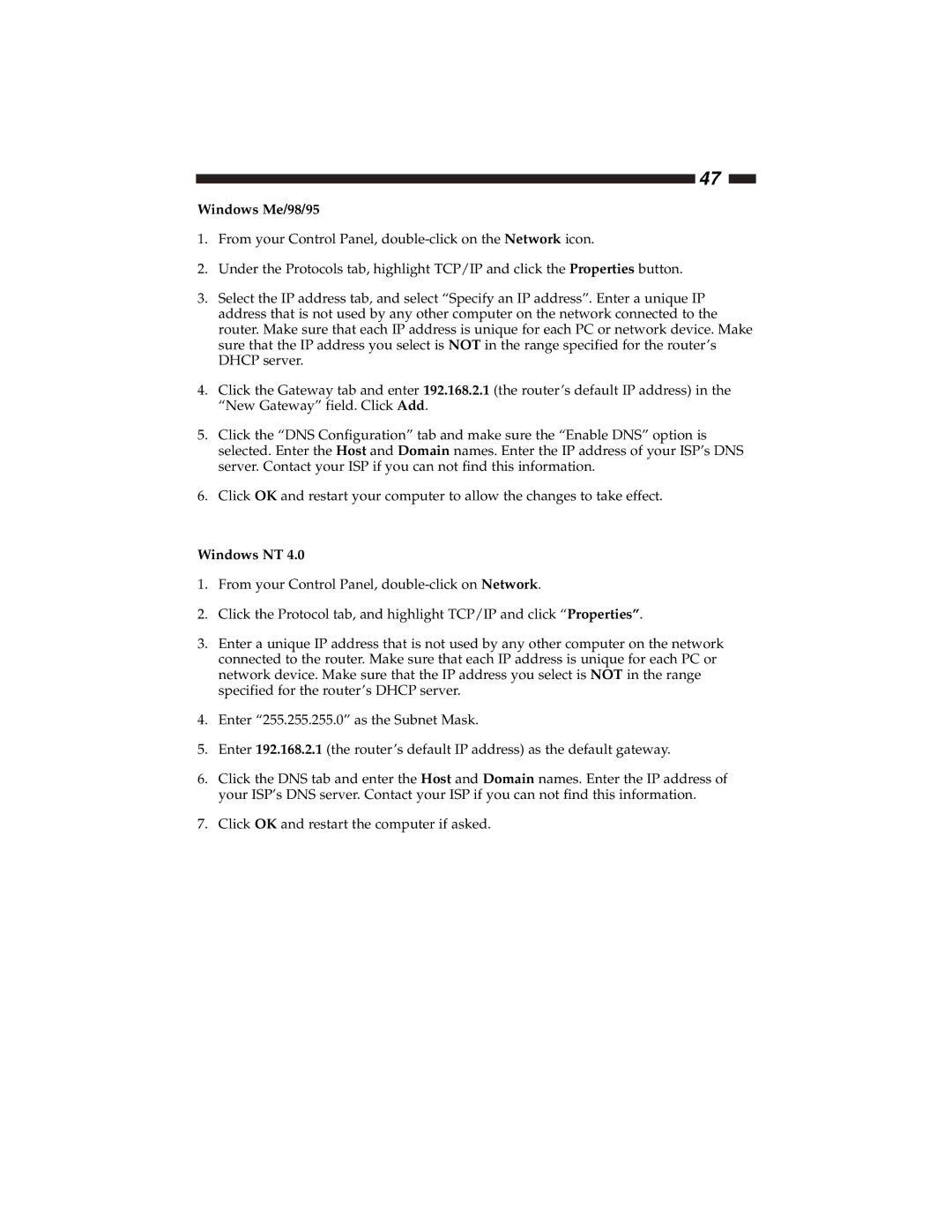47
Windows Me/98/95
1.From your Control Panel,
2.Under the Protocols tab, highlight TCP/IP and click the Properties button.
3.Select the IP address tab, and select “Specify an IP address”. Enter a unique IP address that is not used by any other computer on the network connected to the router. Make sure that each IP address is unique for each PC or network device. Make sure that the IP address you select is NOT in the range specified for the router’s DHCP server.
4.Click the Gateway tab and enter 192.168.2.1 (the router’s default IP address) in the “New Gateway” field. Click Add.
5.Click the “DNS Configuration” tab and make sure the “Enable DNS” option is selected. Enter the Host and Domain names. Enter the IP address of your ISP’s DNS server. Contact your ISP if you can not find this information.
6.Click OK and restart your computer to allow the changes to take effect.
Windows NT 4.0
1.From your Control Panel,
2.Click the Protocol tab, and highlight TCP/IP and click “Properties”.
3.Enter a unique IP address that is not used by any other computer on the network connected to the router. Make sure that each IP address is unique for each PC or network device. Make sure that the IP address you select is NOT in the range specified for the router’s DHCP server.
4.Enter “255.255.255.0” as the Subnet Mask.
5.Enter 192.168.2.1 (the router’s default IP address) as the default gateway.
6.Click the DNS tab and enter the Host and Domain names. Enter the IP address of your ISP’s DNS server. Contact your ISP if you can not find this information.
7.Click OK and restart the computer if asked.