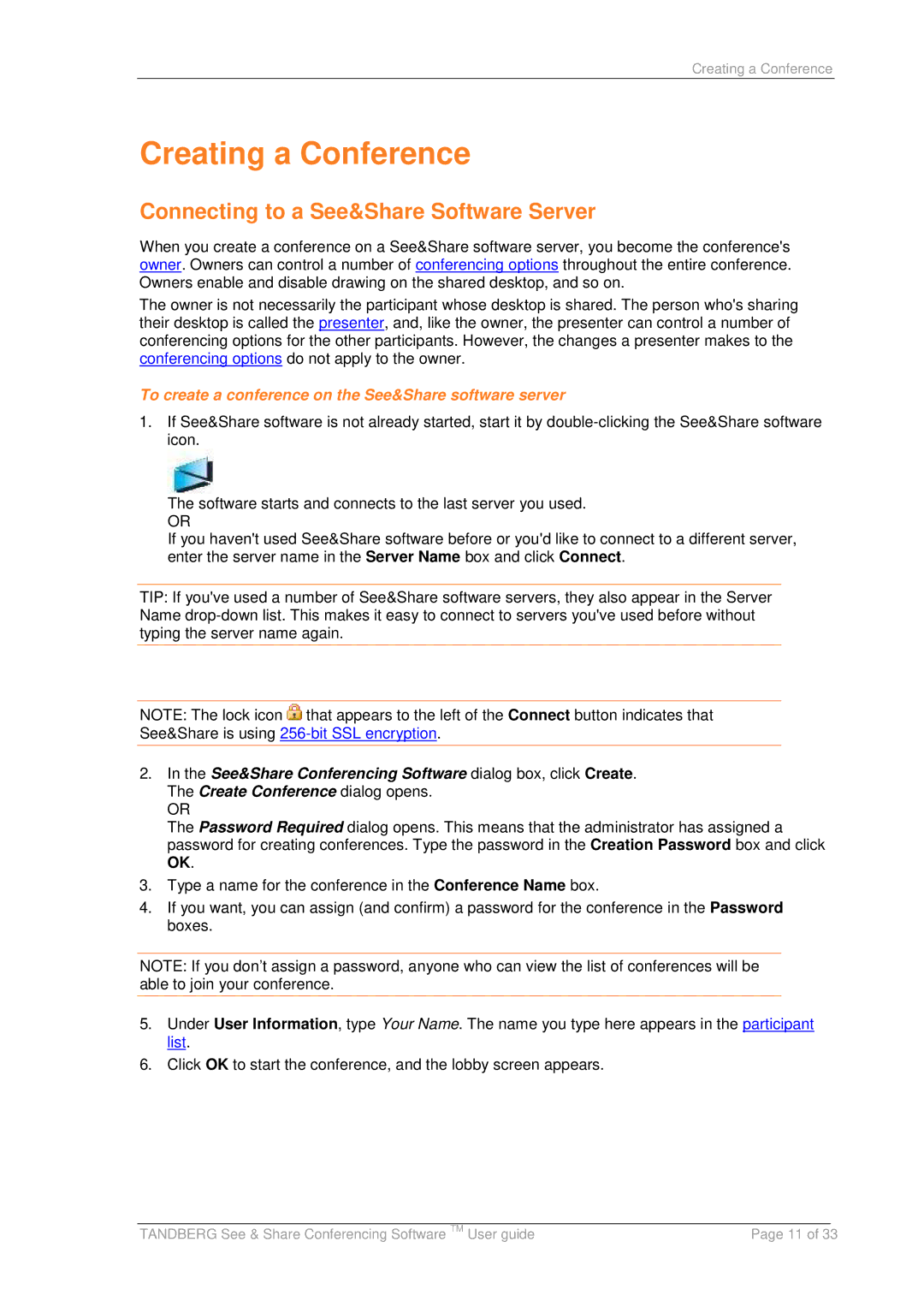Creating a Conference
Creating a Conference
Connecting to a See&Share Software Server
When you create a conference on a See&Share software server, you become the conference's owner. Owners can control a number of conferencing options throughout the entire conference. Owners enable and disable drawing on the shared desktop, and so on.
The owner is not necessarily the participant whose desktop is shared. The person who's sharing their desktop is called the presenter, and, like the owner, the presenter can control a number of conferencing options for the other participants. However, the changes a presenter makes to the conferencing options do not apply to the owner.
To create a conference on the See&Share software server
1.If See&Share software is not already started, start it by
The software starts and connects to the last server you used.
OR
If you haven't used See&Share software before or you'd like to connect to a different server, enter the server name in the Server Name box and click Connect.
TIP: If you've used a number of See&Share software servers, they also appear in the Server Name
NOTE: The lock icon ![]() that appears to the left of the Connect button indicates that See&Share is using
that appears to the left of the Connect button indicates that See&Share is using
2.In the See&Share Conferencing Software dialog box, click Create. The Create Conference dialog opens.
OR
The Password Required dialog opens. This means that the administrator has assigned a password for creating conferences. Type the password in the Creation Password box and click OK.
3.Type a name for the conference in the Conference Name box.
4.If you want, you can assign (and confirm) a password for the conference in the Password boxes.
NOTE: If you don’t assign a password, anyone who can view the list of conferences will be able to join your conference.
5.Under User Information, type Your Name. The name you type here appears in the participant list.
6.Click OK to start the conference, and the lobby screen appears.
|
|
|
TANDBERG See & Share Conferencing Software TM User guide | Page 11 of 33 | |