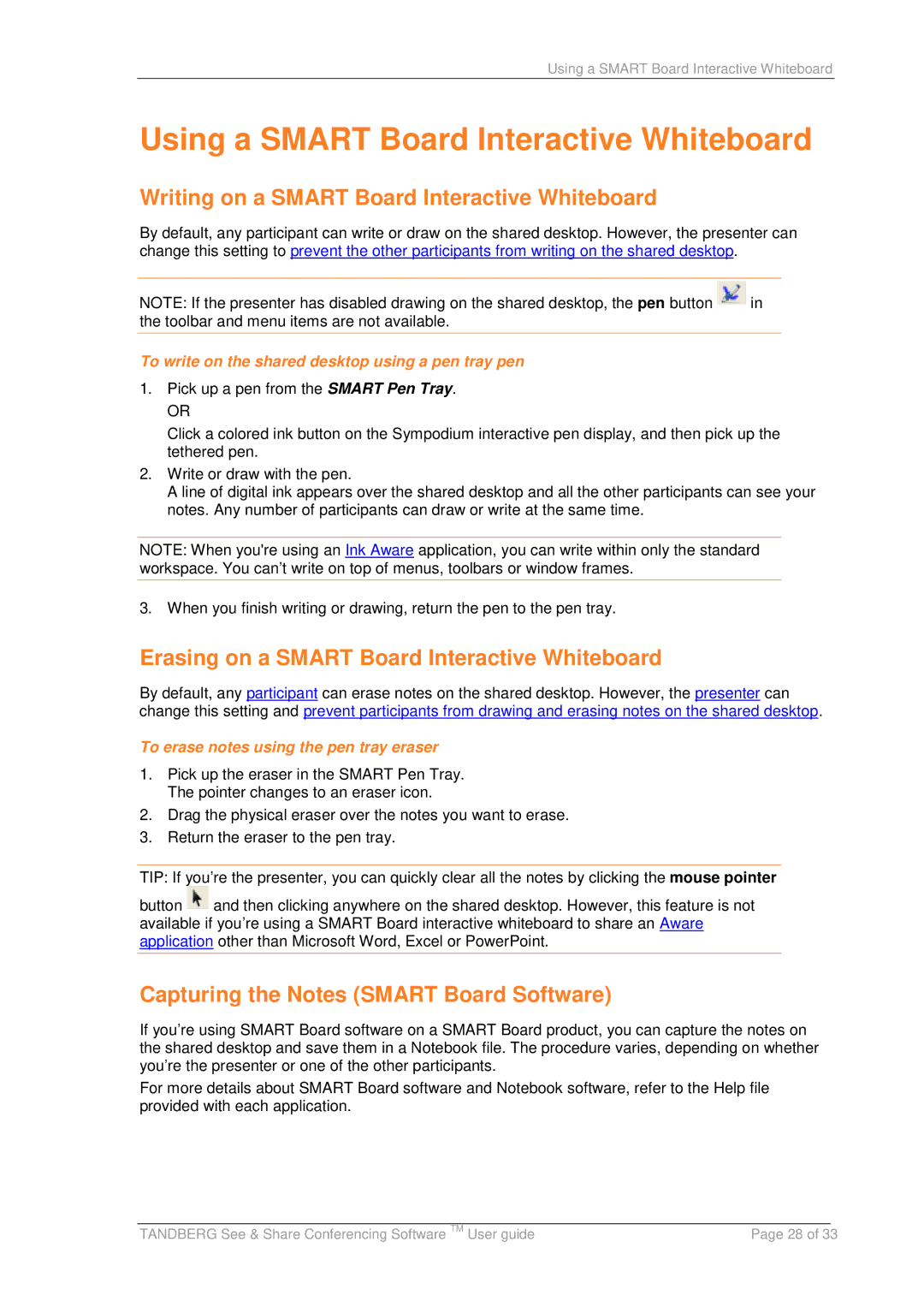Using a SMART Board Interactive Whiteboard
Using a SMART Board Interactive Whiteboard
Writing on a SMART Board Interactive Whiteboard
By default, any participant can write or draw on the shared desktop. However, the presenter can change this setting to prevent the other participants from writing on the shared desktop.
NOTE: If the presenter has disabled drawing on the shared desktop, the pen button ![]() in the toolbar and menu items are not available.
in the toolbar and menu items are not available.
To write on the shared desktop using a pen tray pen
1.Pick up a pen from the SMART Pen Tray.
OR
Click a colored ink button on the Sympodium interactive pen display, and then pick up the tethered pen.
2.Write or draw with the pen.
A line of digital ink appears over the shared desktop and all the other participants can see your notes. Any number of participants can draw or write at the same time.
NOTE: When you're using an Ink Aware application, you can write within only the standard workspace. You can’t write on top of menus, toolbars or window frames.
3. When you finish writing or drawing, return the pen to the pen tray.
Erasing on a SMART Board Interactive Whiteboard
By default, any participant can erase notes on the shared desktop. However, the presenter can change this setting and prevent participants from drawing and erasing notes on the shared desktop.
To erase notes using the pen tray eraser
1.Pick up the eraser in the SMART Pen Tray. The pointer changes to an eraser icon.
2.Drag the physical eraser over the notes you want to erase.
3.Return the eraser to the pen tray.
TIP: If you’re the presenter, you can quickly clear all the notes by clicking the mouse pointer
button ![]() and then clicking anywhere on the shared desktop. However, this feature is not available if you’re using a SMART Board interactive whiteboard to share an Aware application other than Microsoft Word, Excel or PowerPoint.
and then clicking anywhere on the shared desktop. However, this feature is not available if you’re using a SMART Board interactive whiteboard to share an Aware application other than Microsoft Word, Excel or PowerPoint.
Capturing the Notes (SMART Board Software)
If you’re using SMART Board software on a SMART Board product, you can capture the notes on the shared desktop and save them in a Notebook file. The procedure varies, depending on whether you’re the presenter or one of the other participants.
For more details about SMART Board software and Notebook software, refer to the Help file provided with each application.
|
|
|
TANDBERG See & Share Conferencing Software TM User guide | Page 28 of 33 | |