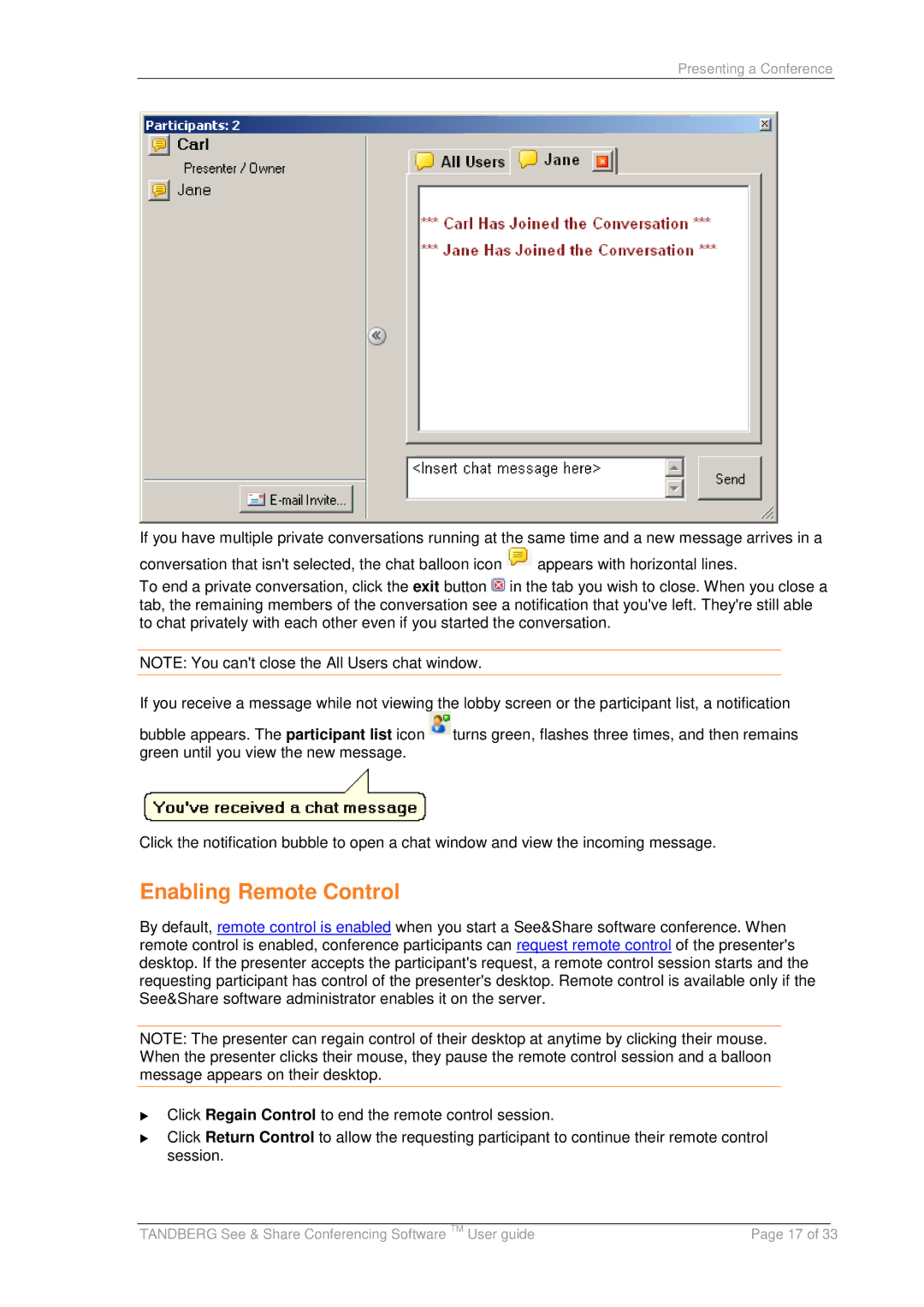Presenting a Conference
If you have multiple private conversations running at the same time and a new message arrives in a
conversation that isn't selected, the chat balloon icon ![]() appears with horizontal lines.
appears with horizontal lines.
To end a private conversation, click the exit button ![]() in the tab you wish to close. When you close a tab, the remaining members of the conversation see a notification that you've left. They're still able to chat privately with each other even if you started the conversation.
in the tab you wish to close. When you close a tab, the remaining members of the conversation see a notification that you've left. They're still able to chat privately with each other even if you started the conversation.
NOTE: You can't close the All Users chat window.
If you receive a message while not viewing the lobby screen or the participant list, a notification
bubble appears. The participant list icon ![]() turns green, flashes three times, and then remains green until you view the new message.
turns green, flashes three times, and then remains green until you view the new message.
Click the notification bubble to open a chat window and view the incoming message.
Enabling Remote Control
By default, remote control is enabled when you start a See&Share software conference. When remote control is enabled, conference participants can request remote control of the presenter's desktop. If the presenter accepts the participant's request, a remote control session starts and the requesting participant has control of the presenter's desktop. Remote control is available only if the See&Share software administrator enables it on the server.
NOTE: The presenter can regain control of their desktop at anytime by clicking their mouse. When the presenter clicks their mouse, they pause the remote control session and a balloon message appears on their desktop.
Click Regain Control to end the remote control session.
Click Return Control to allow the requesting participant to continue their remote control session.
|
|
|
TANDBERG See & Share Conferencing Software TM User guide | Page 17 of 33 | |