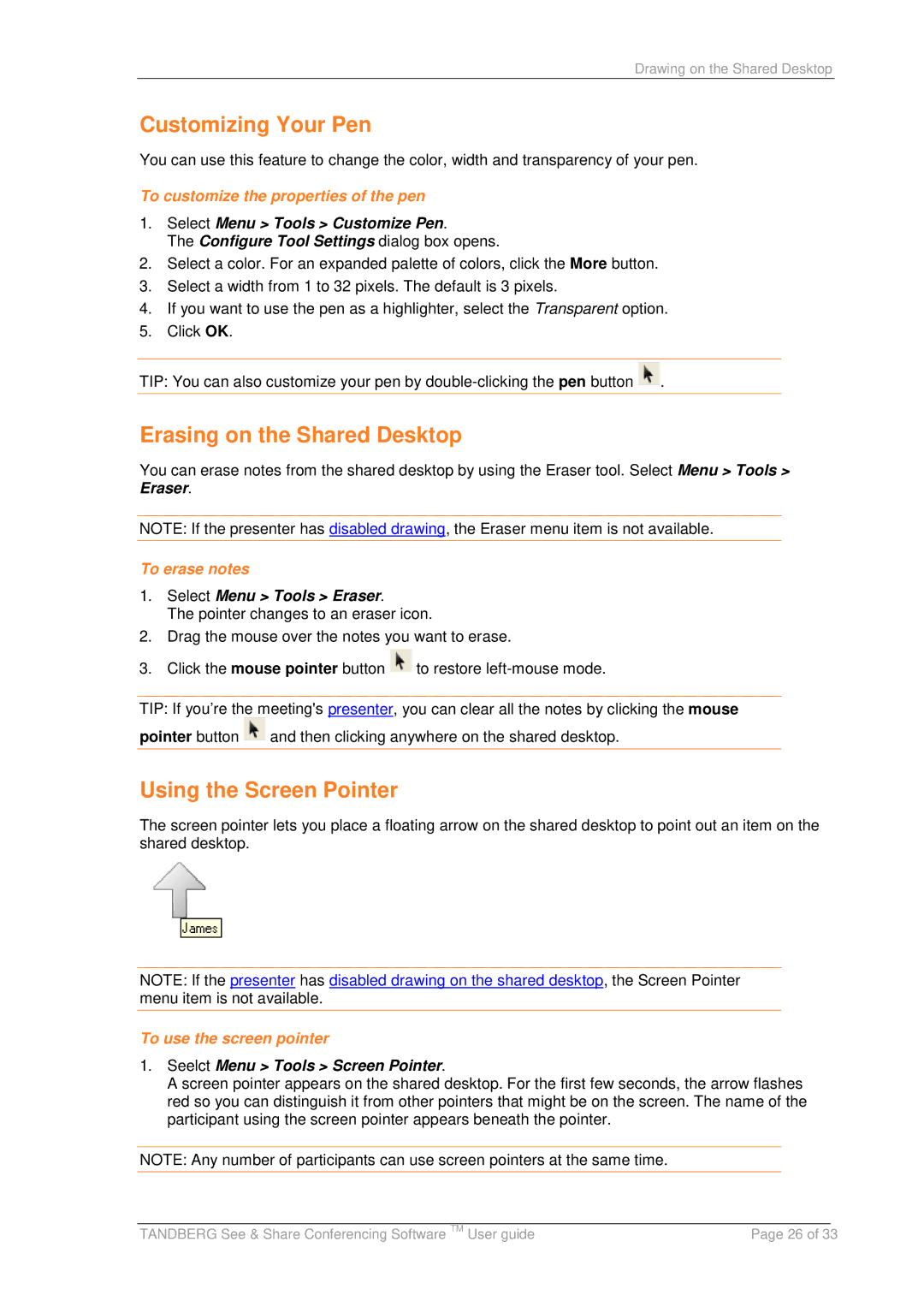Drawing on the Shared Desktop
Customizing Your Pen
You can use this feature to change the color, width and transparency of your pen.
To customize the properties of the pen
1.Select Menu > Tools > Customize Pen.
The Configure Tool Settings dialog box opens.
2.Select a color. For an expanded palette of colors, click the More button.
3.Select a width from 1 to 32 pixels. The default is 3 pixels.
4.If you want to use the pen as a highlighter, select the Transparent option.
5.Click OK.
TIP: You can also customize your pen by ![]() .
.
Erasing on the Shared Desktop
You can erase notes from the shared desktop by using the Eraser tool. Select Menu > Tools > Eraser.
NOTE: If the presenter has disabled drawing, the Eraser menu item is not available.
To erase notes
1.Select Menu > Tools > Eraser.
The pointer changes to an eraser icon.
2.Drag the mouse over the notes you want to erase.
3.Click the mouse pointer button ![]() to restore
to restore
TIP: If you’re the meeting's presenter, you can clear all the notes by clicking the mouse pointer button ![]() and then clicking anywhere on the shared desktop.
and then clicking anywhere on the shared desktop.
Using the Screen Pointer
The screen pointer lets you place a floating arrow on the shared desktop to point out an item on the shared desktop.
NOTE: If the presenter has disabled drawing on the shared desktop, the Screen Pointer menu item is not available.
To use the screen pointer
1.Seelct Menu > Tools > Screen Pointer.
A screen pointer appears on the shared desktop. For the first few seconds, the arrow flashes red so you can distinguish it from other pointers that might be on the screen. The name of the participant using the screen pointer appears beneath the pointer.
NOTE: Any number of participants can use screen pointers at the same time.
|
|
|
TANDBERG See & Share Conferencing Software TM User guide | Page 26 of 33 | |