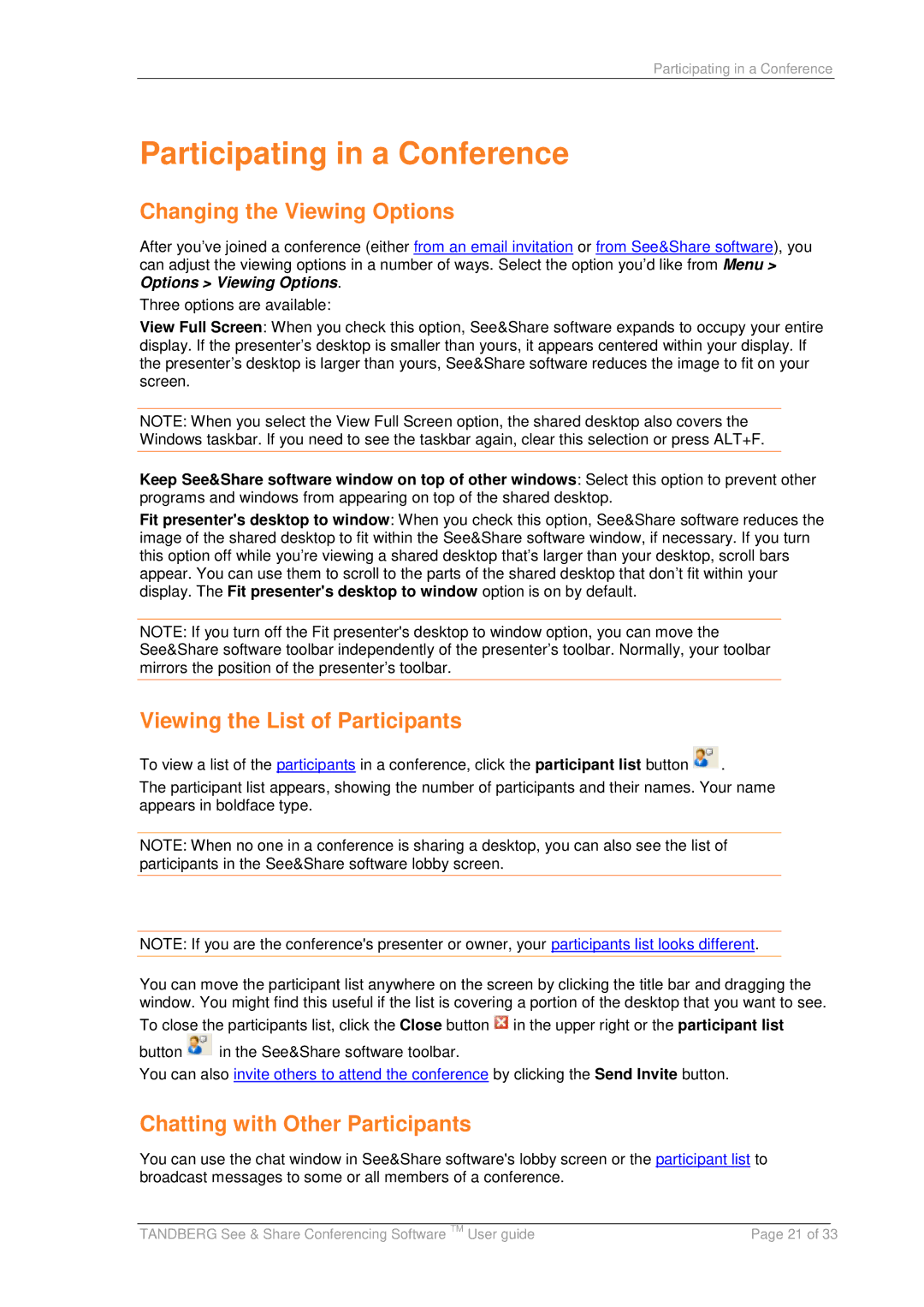Participating in a Conference
Participating in a Conference
Changing the Viewing Options
After you’ve joined a conference (either from an email invitation or from See&Share software), you can adjust the viewing options in a number of ways. Select the option you’d like from Menu > Options > Viewing Options.
Three options are available:
View Full Screen: When you check this option, See&Share software expands to occupy your entire display. If the presenter’s desktop is smaller than yours, it appears centered within your display. If the presenter’s desktop is larger than yours, See&Share software reduces the image to fit on your screen.
NOTE: When you select the View Full Screen option, the shared desktop also covers the Windows taskbar. If you need to see the taskbar again, clear this selection or press ALT+F.
Keep See&Share software window on top of other windows: Select this option to prevent other programs and windows from appearing on top of the shared desktop.
Fit presenter's desktop to window: When you check this option, See&Share software reduces the image of the shared desktop to fit within the See&Share software window, if necessary. If you turn this option off while you’re viewing a shared desktop that’s larger than your desktop, scroll bars appear. You can use them to scroll to the parts of the shared desktop that don’t fit within your display. The Fit presenter's desktop to window option is on by default.
NOTE: If you turn off the Fit presenter's desktop to window option, you can move the See&Share software toolbar independently of the presenter’s toolbar. Normally, your toolbar mirrors the position of the presenter’s toolbar.
Viewing the List of Participants
To view a list of the participants in a conference, click the participant list button ![]() .
.
The participant list appears, showing the number of participants and their names. Your name appears in boldface type.
NOTE: When no one in a conference is sharing a desktop, you can also see the list of participants in the See&Share software lobby screen.
NOTE: If you are the conference's presenter or owner, your participants list looks different.
You can move the participant list anywhere on the screen by clicking the title bar and dragging the window. You might find this useful if the list is covering a portion of the desktop that you want to see.
To close the participants list, click the Close button ![]() in the upper right or the participant list
in the upper right or the participant list
button ![]() in the See&Share software toolbar.
in the See&Share software toolbar.
You can also invite others to attend the conference by clicking the Send Invite button.
Chatting with Other Participants
You can use the chat window in See&Share software's lobby screen or the participant list to broadcast messages to some or all members of a conference.
|
|
|
TANDBERG See & Share Conferencing Software TM User guide | Page 21 of 33 | |