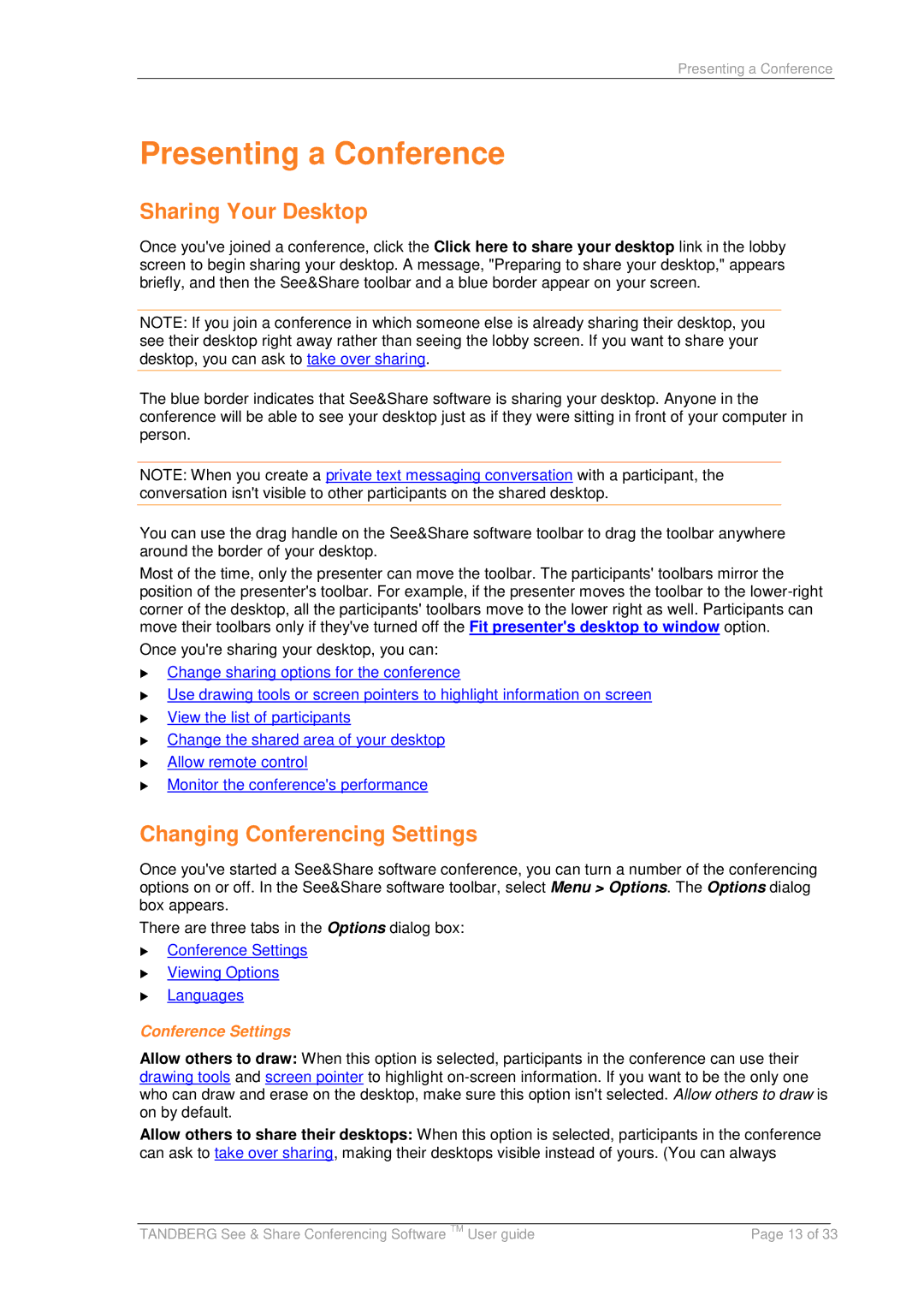Presenting a Conference
Presenting a Conference
Sharing Your Desktop
Once you've joined a conference, click the Click here to share your desktop link in the lobby screen to begin sharing your desktop. A message, "Preparing to share your desktop," appears briefly, and then the See&Share toolbar and a blue border appear on your screen.
NOTE: If you join a conference in which someone else is already sharing their desktop, you see their desktop right away rather than seeing the lobby screen. If you want to share your desktop, you can ask to take over sharing.
The blue border indicates that See&Share software is sharing your desktop. Anyone in the conference will be able to see your desktop just as if they were sitting in front of your computer in person.
NOTE: When you create a private text messaging conversation with a participant, the conversation isn't visible to other participants on the shared desktop.
You can use the drag handle on the See&Share software toolbar to drag the toolbar anywhere around the border of your desktop.
Most of the time, only the presenter can move the toolbar. The participants' toolbars mirror the position of the presenter's toolbar. For example, if the presenter moves the toolbar to the
Once you're sharing your desktop, you can:
Change sharing options for the conference
Use drawing tools or screen pointers to highlight information on screen
View the list of participants
Change the shared area of your desktop
Allow remote control
Monitor the conference's performance
Changing Conferencing Settings
Once you've started a See&Share software conference, you can turn a number of the conferencing options on or off. In the See&Share software toolbar, select Menu > Options. The Options dialog box appears.
There are three tabs in the Options dialog box:
Conference Settings
Viewing Options
Languages
Conference Settings
Allow others to draw: When this option is selected, participants in the conference can use their drawing tools and screen pointer to highlight
Allow others to share their desktops: When this option is selected, participants in the conference can ask to take over sharing, making their desktops visible instead of yours. (You can always
|
|
|
TANDBERG See & Share Conferencing Software TM User guide | Page 13 of 33 | |