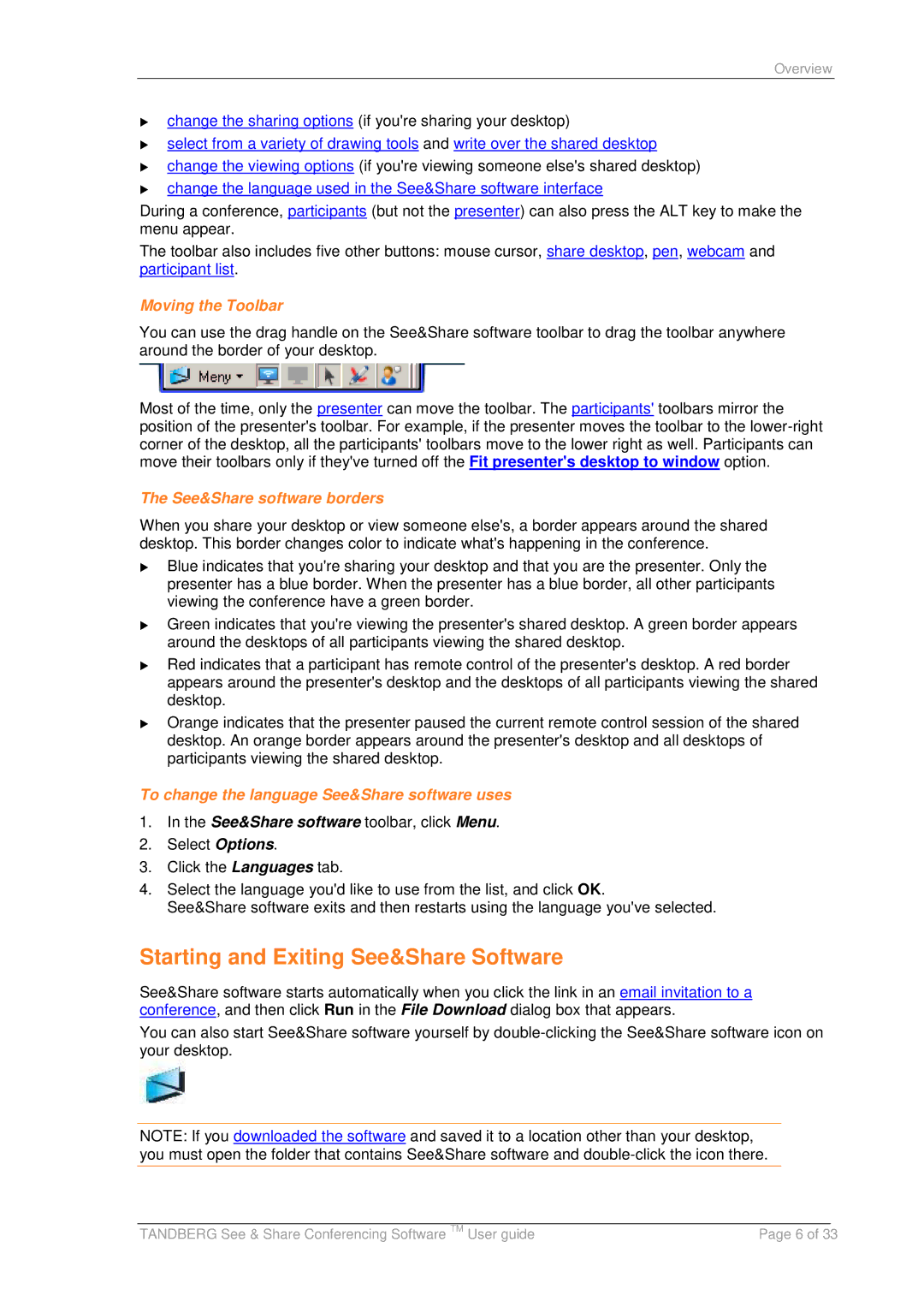Overview
change the sharing options (if you're sharing your desktop)
select from a variety of drawing tools and write over the shared desktop
change the viewing options (if you're viewing someone else's shared desktop)
change the language used in the See&Share software interface
During a conference, participants (but not the presenter) can also press the ALT key to make the menu appear.
The toolbar also includes five other buttons: mouse cursor, share desktop, pen, webcam and participant list.
Moving the Toolbar
You can use the drag handle on the See&Share software toolbar to drag the toolbar anywhere around the border of your desktop.
Most of the time, only the presenter can move the toolbar. The participants' toolbars mirror the position of the presenter's toolbar. For example, if the presenter moves the toolbar to the
The See&Share software borders
When you share your desktop or view someone else's, a border appears around the shared desktop. This border changes color to indicate what's happening in the conference.
Blue indicates that you're sharing your desktop and that you are the presenter. Only the presenter has a blue border. When the presenter has a blue border, all other participants viewing the conference have a green border.
Green indicates that you're viewing the presenter's shared desktop. A green border appears around the desktops of all participants viewing the shared desktop.
Red indicates that a participant has remote control of the presenter's desktop. A red border appears around the presenter's desktop and the desktops of all participants viewing the shared desktop.
Orange indicates that the presenter paused the current remote control session of the shared desktop. An orange border appears around the presenter's desktop and all desktops of participants viewing the shared desktop.
To change the language See&Share software uses
1.In the See&Share software toolbar, click Menu.
2.Select Options.
3.Click the Languages tab.
4.Select the language you'd like to use from the list, and click OK.
See&Share software exits and then restarts using the language you've selected.
Starting and Exiting See&Share Software
See&Share software starts automatically when you click the link in an email invitation to a conference, and then click Run in the File Download dialog box that appears.
You can also start See&Share software yourself by
NOTE: If you downloaded the software and saved it to a location other than your desktop, you must open the folder that contains See&Share software and
|
|
|
TANDBERG See & Share Conferencing Software TM User guide | Page 6 of 33 | |