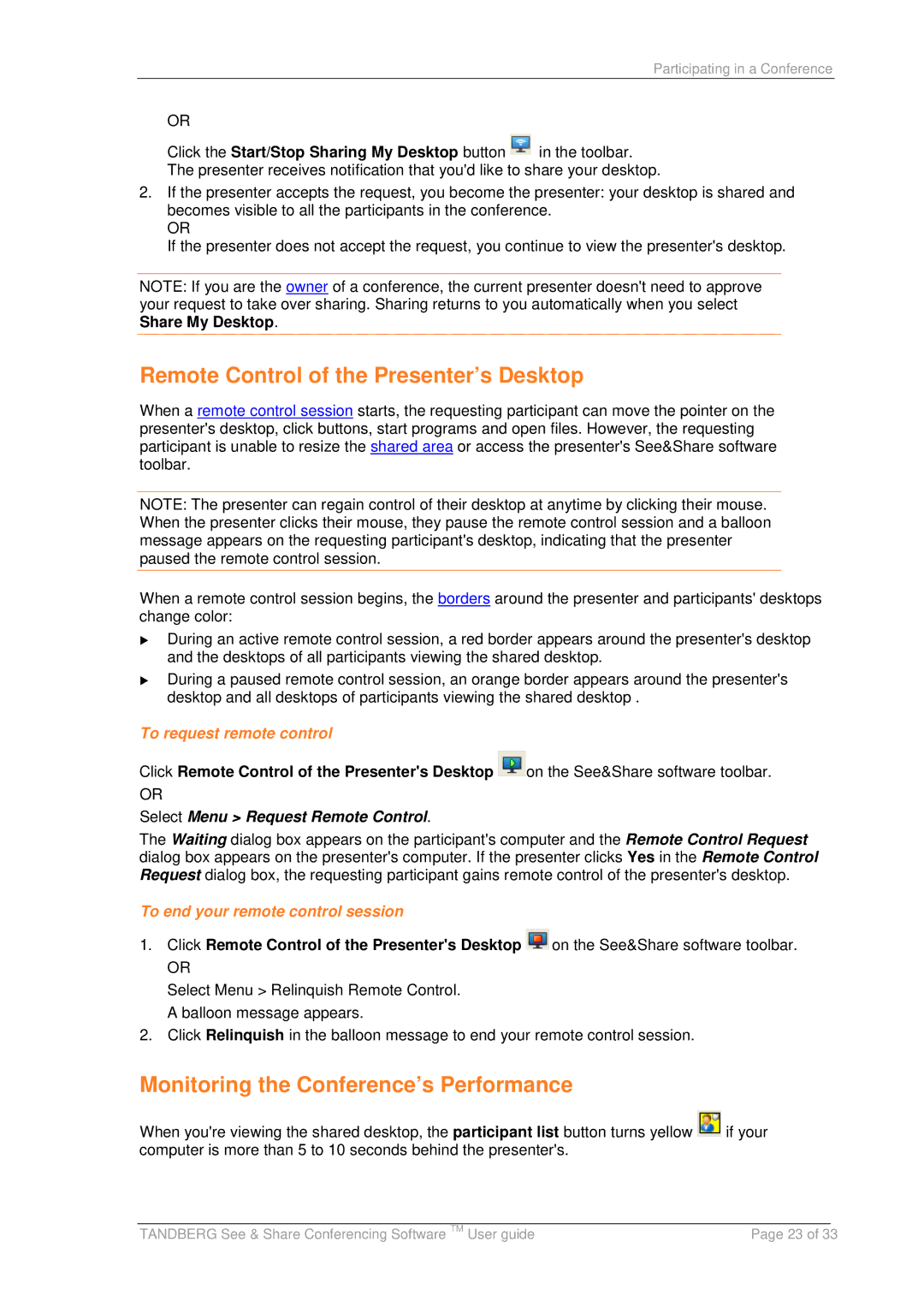Participating in a Conference
OR
Click the Start/Stop Sharing My Desktop button ![]() in the toolbar.
in the toolbar.
The presenter receives notification that you'd like to share your desktop.
2.If the presenter accepts the request, you become the presenter: your desktop is shared and becomes visible to all the participants in the conference.
OR
If the presenter does not accept the request, you continue to view the presenter's desktop.
NOTE: If you are the owner of a conference, the current presenter doesn't need to approve your request to take over sharing. Sharing returns to you automatically when you select Share My Desktop.
Remote Control of the Presenter’s Desktop
When a remote control session starts, the requesting participant can move the pointer on the presenter's desktop, click buttons, start programs and open files. However, the requesting participant is unable to resize the shared area or access the presenter's See&Share software toolbar.
NOTE: The presenter can regain control of their desktop at anytime by clicking their mouse. When the presenter clicks their mouse, they pause the remote control session and a balloon message appears on the requesting participant's desktop, indicating that the presenter paused the remote control session.
When a remote control session begins, the borders around the presenter and participants' desktops change color:
During an active remote control session, a red border appears around the presenter's desktop and the desktops of all participants viewing the shared desktop.
During a paused remote control session, an orange border appears around the presenter's desktop and all desktops of participants viewing the shared desktop .
To request remote control
Click Remote Control of the Presenter's Desktop ![]() on the See&Share software toolbar.
on the See&Share software toolbar.
OR
Select Menu > Request Remote Control.
The Waiting dialog box appears on the participant's computer and the Remote Control Request dialog box appears on the presenter's computer. If the presenter clicks Yes in the Remote Control Request dialog box, the requesting participant gains remote control of the presenter's desktop.
To end your remote control session
1.Click Remote Control of the Presenter's Desktop ![]() on the See&Share software toolbar.
on the See&Share software toolbar.
OR
Select Menu > Relinquish Remote Control. A balloon message appears.
2.Click Relinquish in the balloon message to end your remote control session.
Monitoring the Conference’s Performance
When you're viewing the shared desktop, the participant list button turns yellow ![]() if your computer is more than 5 to 10 seconds behind the presenter's.
if your computer is more than 5 to 10 seconds behind the presenter's.
|
|
|
TANDBERG See & Share Conferencing Software TM User guide | Page 23 of 33 | |