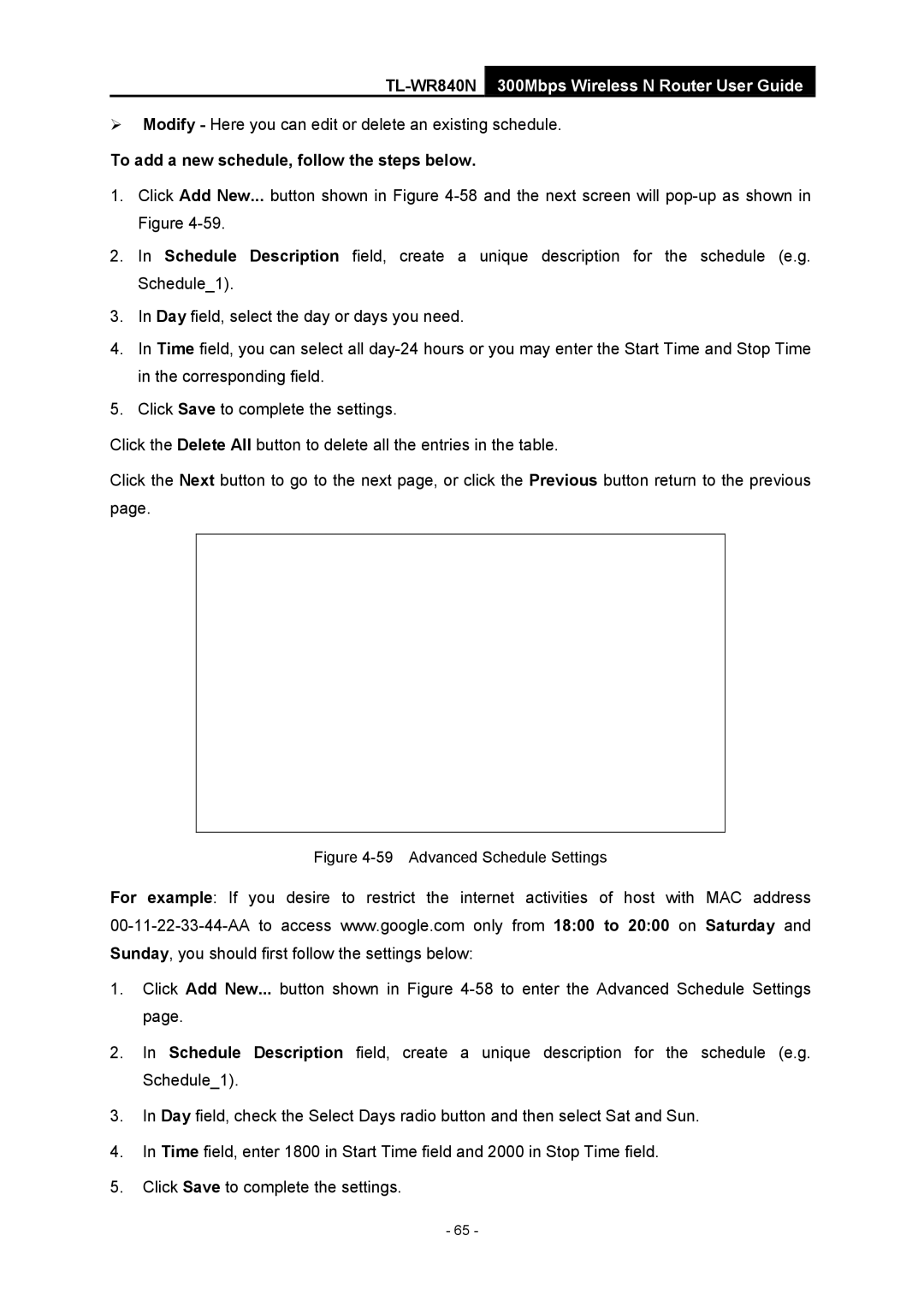TL-WR840N 300Mbps Wireless N Router User Guide
¾Modify - Here you can edit or delete an existing schedule.
To add a new schedule, follow the steps below.
1.Click Add New... button shown in Figure
2.In Schedule Description field, create a unique description for the schedule (e.g. Schedule_1).
3.In Day field, select the day or days you need.
4.In Time field, you can select all
5.Click Save to complete the settings.
Click the Delete All button to delete all the entries in the table.
Click the Next button to go to the next page, or click the Previous button return to the previous page.
Figure 4-59 Advanced Schedule Settings
For example: If you desire to restrict the internet activities of host with MAC address
1.Click Add New... button shown in Figure
2.In Schedule Description field, create a unique description for the schedule (e.g. Schedule_1).
3.In Day field, check the Select Days radio button and then select Sat and Sun.
4.In Time field, enter 1800 in Start Time field and 2000 in Stop Time field.
5.Click Save to complete the settings.
- 65 -