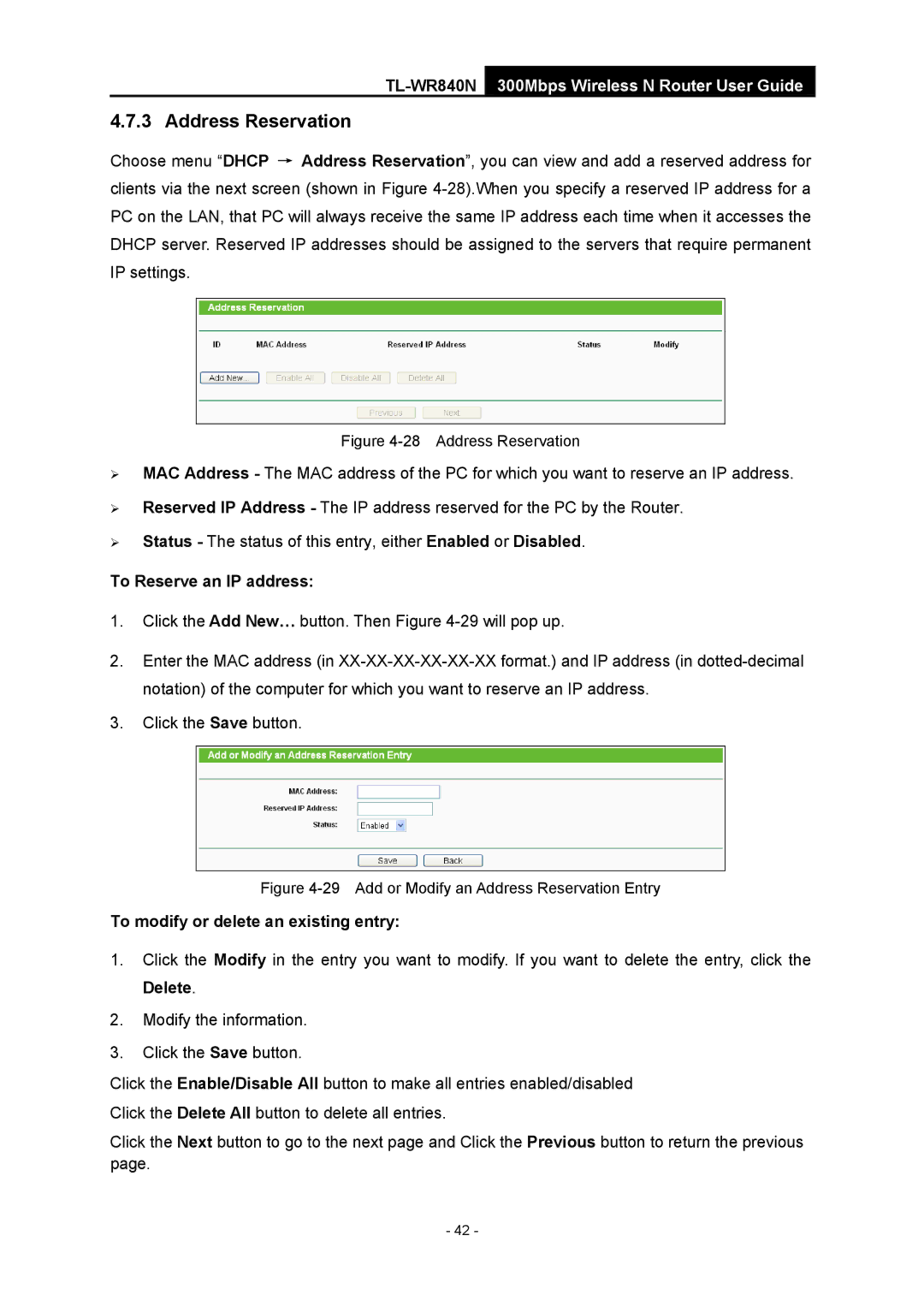TL-WR840N 300Mbps Wireless N Router User Guide
4.7.3 Address Reservation
Choose menu “DHCP → Address Reservation”, you can view and add a reserved address for clients via the next screen (shown in Figure
Figure 4-28 Address Reservation
¾MAC Address - The MAC address of the PC for which you want to reserve an IP address.
¾Reserved IP Address - The IP address reserved for the PC by the Router.
¾Status - The status of this entry, either Enabled or Disabled.
To Reserve an IP address:
1.Click the Add New… button. Then Figure
2.Enter the MAC address (in
3.Click the Save button.
Figure 4-29 Add or Modify an Address Reservation Entry
To modify or delete an existing entry:
1.Click the Modify in the entry you want to modify. If you want to delete the entry, click the Delete.
2.Modify the information.
3.Click the Save button.
Click the Enable/Disable All button to make all entries enabled/disabled Click the Delete All button to delete all entries.
Click the Next button to go to the next page and Click the Previous button to return the previous page.
- 42 -