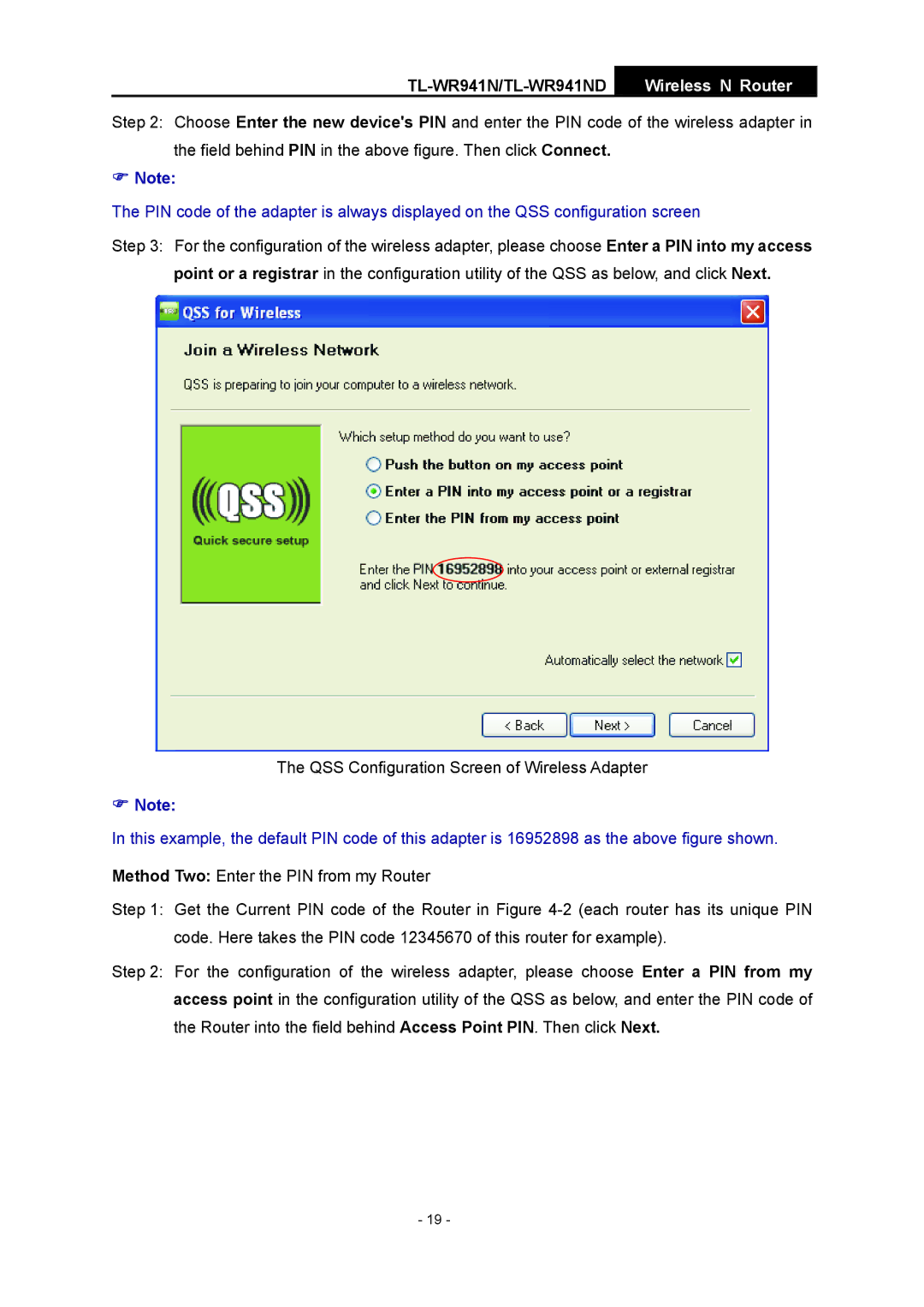TL-WR941N/TL-WR941ND
Wireless N Router
Step 2: Choose Enter the new device's PIN and enter the PIN code of the wireless adapter in the field behind PIN in the above figure. Then click Connect.
)Note:
The PIN code of the adapter is always displayed on the QSS configuration screen
Step 3: For the configuration of the wireless adapter, please choose Enter a PIN into my access point or a registrar in the configuration utility of the QSS as below, and click Next.
The QSS Configuration Screen of Wireless Adapter
)Note:
In this example, the default PIN code of this adapter is 16952898 as the above figure shown.
Method Two: Enter the PIN from my Router
Step 1: Get the Current PIN code of the Router in Figure
Step 2: For the configuration of the wireless adapter, please choose Enter a PIN from my access point in the configuration utility of the QSS as below, and enter the PIN code of the Router into the field behind Access Point PIN. Then click Next.
- 19 -