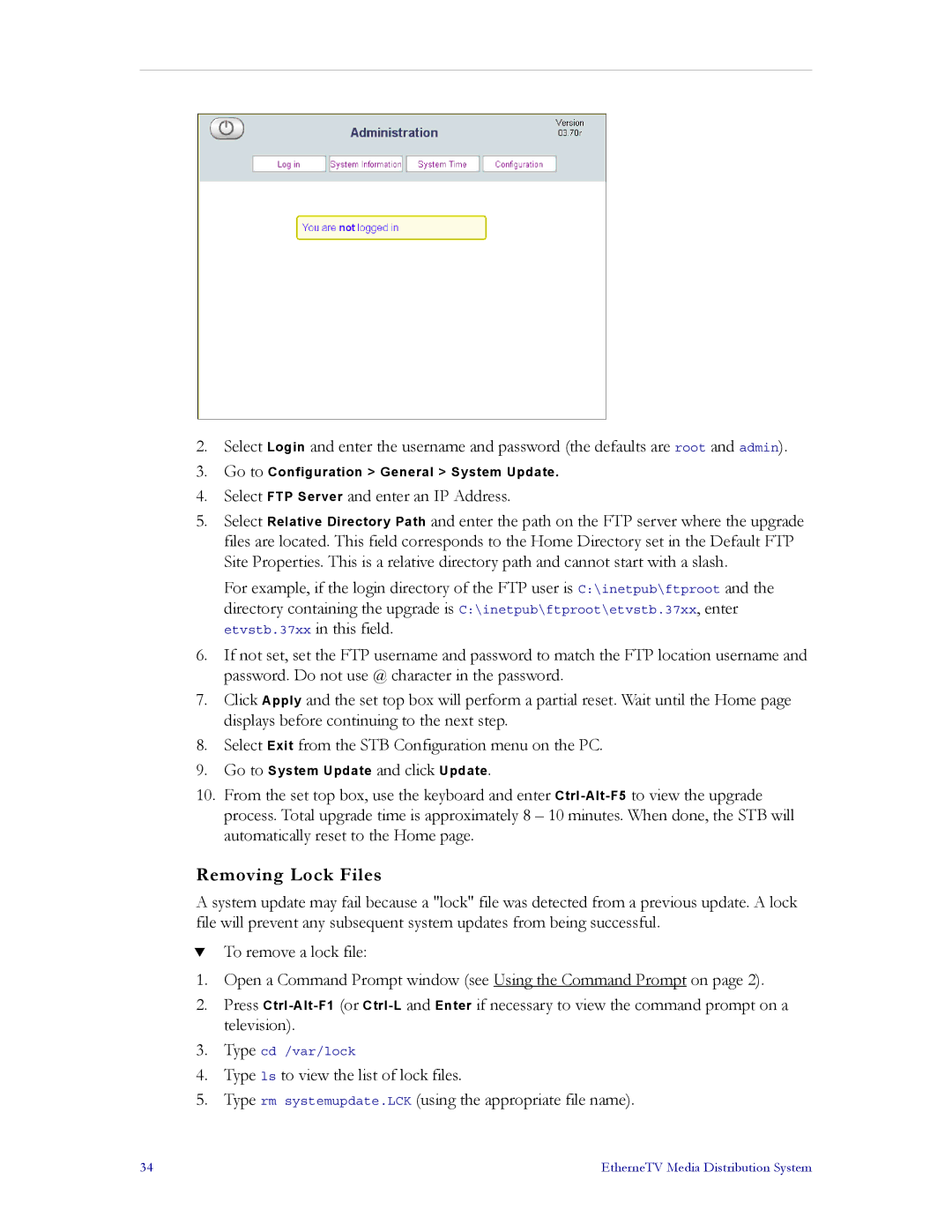2.Select Login and enter the username and password (the defaults are root and admin).
3.Go to Configuration > General > System Update.
4.Select FTP Server and enter an IP Address.
5.Select Relative Directory Path and enter the path on the FTP server where the upgrade files are located. This field corresponds to the Home Directory set in the Default FTP Site Properties. This is a relative directory path and cannot start with a slash.
For example, if the login directory of the FTP user is C:\inetpub\ftproot and the directory containing the upgrade is C:\inetpub\ftproot\etvstb.37xx, enter etvstb.37xx in this field.
6.If not set, set the FTP username and password to match the FTP location username and password. Do not use @ character in the password.
7.Click Apply and the set top box will perform a partial reset. Wait until the Home page displays before continuing to the next step.
8.Select Exit from the STB Configuration menu on the PC.
9.Go to System Update and click Update.
10.From the set top box, use the keyboard and enter
Removing Lock Files
A system update may fail because a "lock" file was detected from a previous update. A lock file will prevent any subsequent system updates from being successful.
TTo remove a lock file:
1.Open a Command Prompt window (see Using the Command Prompt on page 2).
2.Press
3.Type cd /var/lock
4.Type ls to view the list of lock files.
5.Type rm systemupdate.LCK (using the appropriate file name).
34 | EtherneTV Media Distribution System |