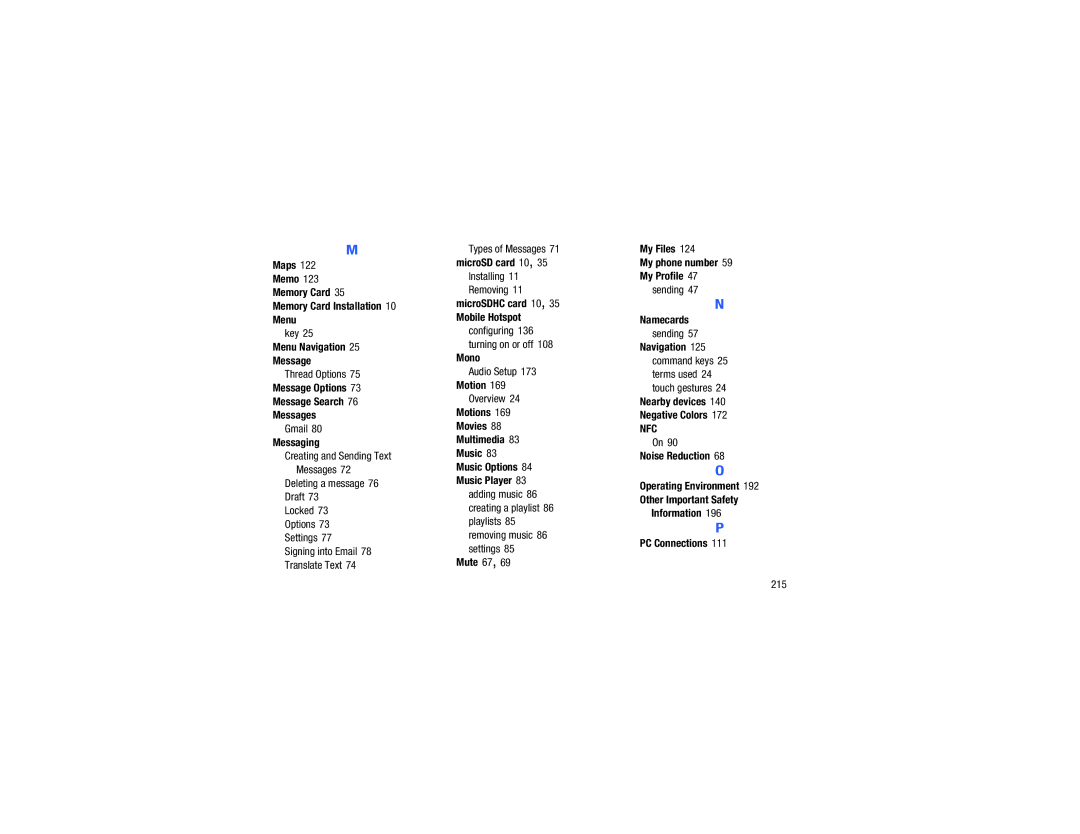M
Maps 122
Memo 123
Memory Card 35
Memory Card Installation 10
Menu
key 25
Menu Navigation 25
Message
Thread Options 75
Message Options 73
Message Search 76
Messages
Gmail 80
Messaging
Creating and Sending Text Messages 72
Deleting a message 76 Draft 73
Locked 73
Options 73
Settings 77
Signing into Email 78 Translate Text 74
Types of Messages 71
microSD card 10, 35
Installing 11
Removing 11
microSDHC card 10, 35
Mobile Hotspot
configuring 136 turning on or off 108
Mono
Audio Setup 173
Motion 169
Overview 24
Motions 169
Movies 88
Multimedia 83
Music 83
Music Options 84
Music Player 83 adding music 86 creating a playlist 86 playlists 85 removing music 86 settings 85
Mute 67, 69
My Files 124
My phone number 59 My Profile 47
sending 47
N
Namecards
sending 57 Navigation 125
command keys 25 terms used 24 touch gestures 24
Nearby devices 140
Negative Colors 172
NFC
On 90
Noise Reduction 68
O
Operating Environment 192
Other Important Safety
Information 196
P
PC Connections 111