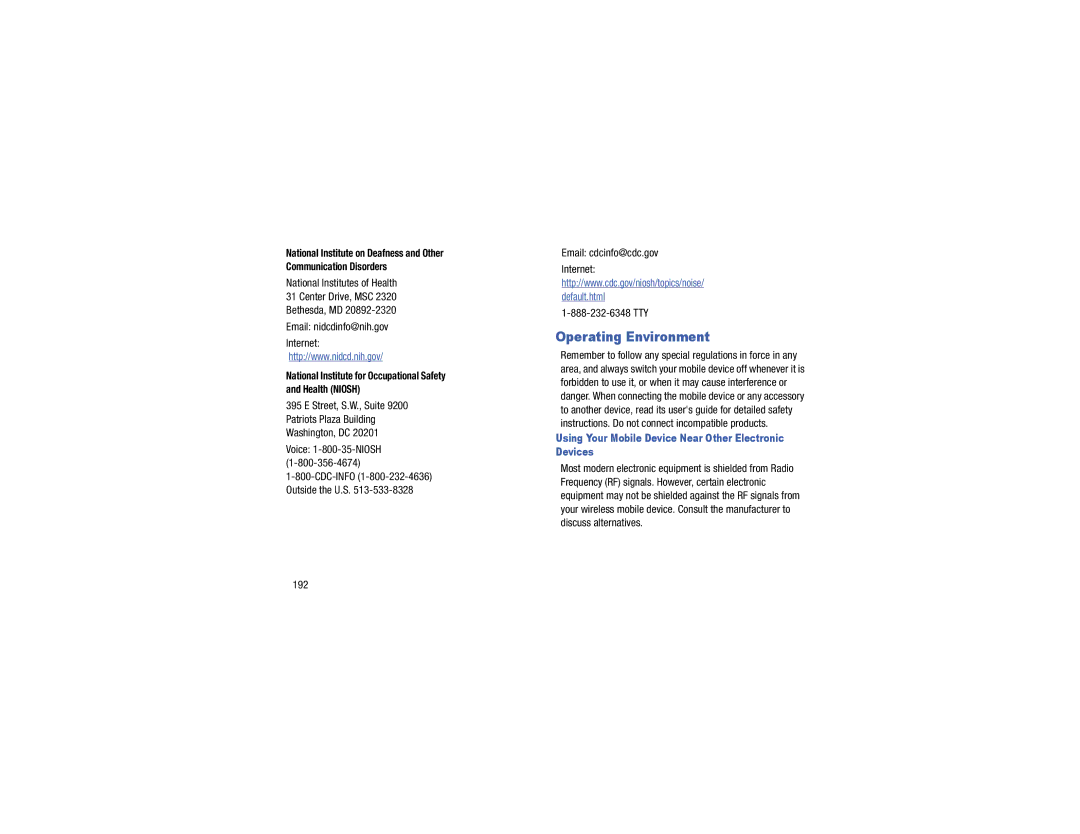National Institute on Deafness and Other Communication Disorders
National Institutes of Health
31 Center Drive, MSC 2320
Bethesda, MD
Email: nidcdinfo@nih.gov
Internet:
http://www.nidcd.nih.gov/
National Institute for Occupational Safety and Health (NIOSH)
395 E Street, S.W., Suite 9200
Patriots Plaza Building
Washington, DC 20201
Voice:
Email: cdcinfo@cdc.gov
Internet:
http://www.cdc.gov/niosh/topics/noise/
default.html
Operating Environment
Remember to follow any special regulations in force in any area, and always switch your mobile device off whenever it is forbidden to use it, or when it may cause interference or danger. When connecting the mobile device or any accessory to another device, read its user's guide for detailed safety instructions. Do not connect incompatible products.
Using Your Mobile Device Near Other Electronic Devices
Most modern electronic equipment is shielded from Radio Frequency (RF) signals. However, certain electronic equipment may not be shielded against the RF signals from your wireless mobile device. Consult the manufacturer to discuss alternatives.
192