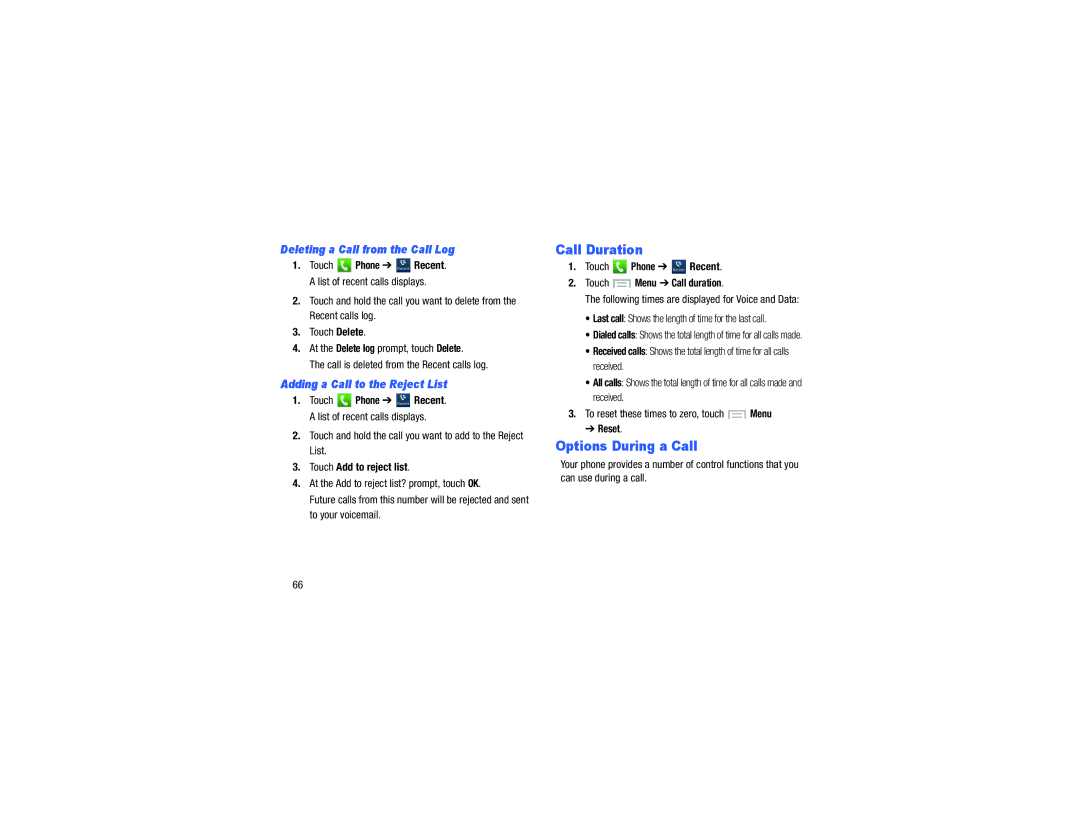Deleting a Call from the Call Log
1.Touch ![]() Phone ➔ Recent Recent. A list of recent calls displays.
Phone ➔ Recent Recent. A list of recent calls displays.
2.Touch and hold the call you want to delete from the Recent calls log.
3.Touch Delete.
4.At the Delete log prompt, touch Delete.
The call is deleted from the Recent calls log.
Adding a Call to the Reject List
1.Touch ![]() Phone ➔ Recent Recent. A list of recent calls displays.
Phone ➔ Recent Recent. A list of recent calls displays.
2.Touch and hold the call you want to add to the Reject List.
3.Touch Add to reject list.
4.At the Add to reject list? prompt, touch OK.
Future calls from this number will be rejected and sent to your voicemail.
Call Duration
1.Touch ![]() Phone ➔ Recent Recent.
Phone ➔ Recent Recent.
2.Touch  Menu ➔ Call duration.
Menu ➔ Call duration.
The following times are displayed for Voice and Data:
•Last call: Shows the length of time for the last call.
•Dialed calls: Shows the total length of time for all calls made.
•Received calls: Shows the total length of time for all calls received.
•All calls: Shows the total length of time for all calls made and received.
3.To reset these times to zero, touch  Menu
Menu
➔ Reset.
Options During a Call
Your phone provides a number of control functions that you can use during a call.
66