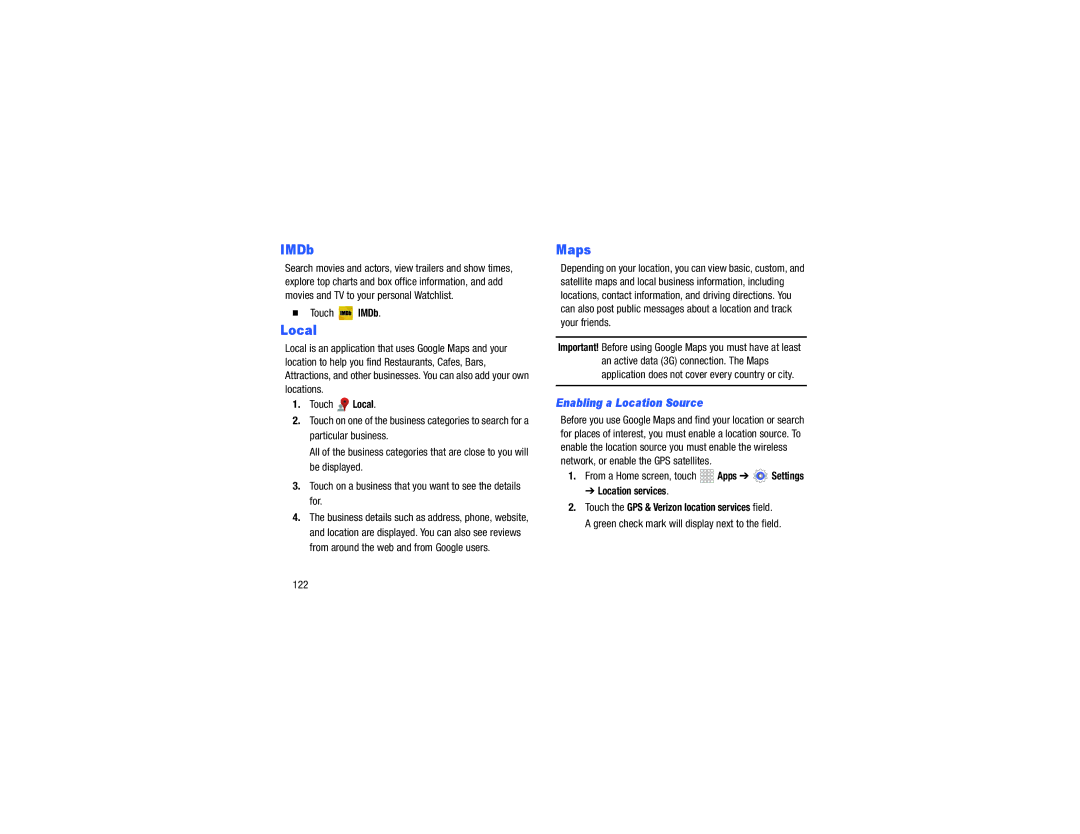IMDb
Search movies and actors, view trailers and show times, explore top charts and box office information, and add movies and TV to your personal Watchlist.
Touch  IMDb.
IMDb.
Local
Local is an application that uses Google Maps and your location to help you find Restaurants, Cafes, Bars, Attractions, and other businesses. You can also add your own locations.
1.Touch ![]()
![]() Local.
Local.
2.Touch on one of the business categories to search for a particular business.
All of the business categories that are close to you will be displayed.
3.Touch on a business that you want to see the details for.
4.The business details such as address, phone, website, and location are displayed. You can also see reviews from around the web and from Google users.
Maps
Depending on your location, you can view basic, custom, and satellite maps and local business information, including locations, contact information, and driving directions. You can also post public messages about a location and track your friends.
Important! Before using Google Maps you must have at least an active data (3G) connection. The Maps application does not cover every country or city.
Enabling a Location Source
Before you use Google Maps and find your location or search for places of interest, you must enable a location source. To enable the location source you must enable the wireless network, or enable the GPS satellites.
1.From a Home screen, touch ![]()
![]()
![]()
![]() Apps ➔
Apps ➔ ![]() Settings
Settings
➔ Location services.
2.Touch the GPS & Verizon location services field. A green check mark will display next to the field.