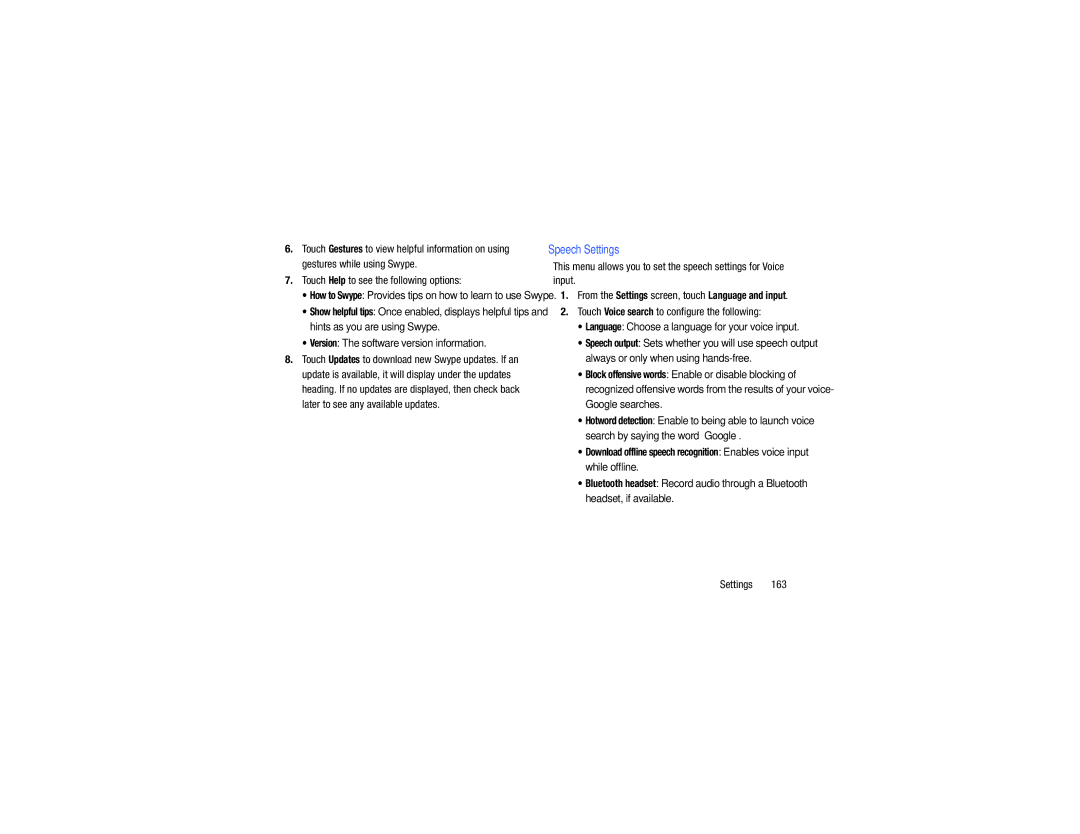6.Touch Gestures to view helpful information on using gestures while using Swype.
7.Touch Help to see the following options:
•How to Swype: Provides tips on how to learn to use Swype.
•Show helpful tips: Once enabled, displays helpful tips and hints as you are using Swype.
•Version: The software version information.
8.Touch Updates to download new Swype updates. If an update is available, it will display under the updates heading. If no updates are displayed, then check back later to see any available updates.
Speech Settings
This menu allows you to set the speech settings for Voice input.
1.From the Settings screen, touch Language and input.
2.Touch Voice search to configure the following:
•Language: Choose a language for your voice input.
•Speech output: Sets whether you will use speech output always or only when using
•Block offensive words: Enable or disable blocking of recognized offensive words from the results of your
•Hotword detection: Enable to being able to launch voice search by saying the word “Google”.
•Download offline speech recognition: Enables voice input while offline.
•Bluetooth headset: Record audio through a Bluetooth headset, if available.