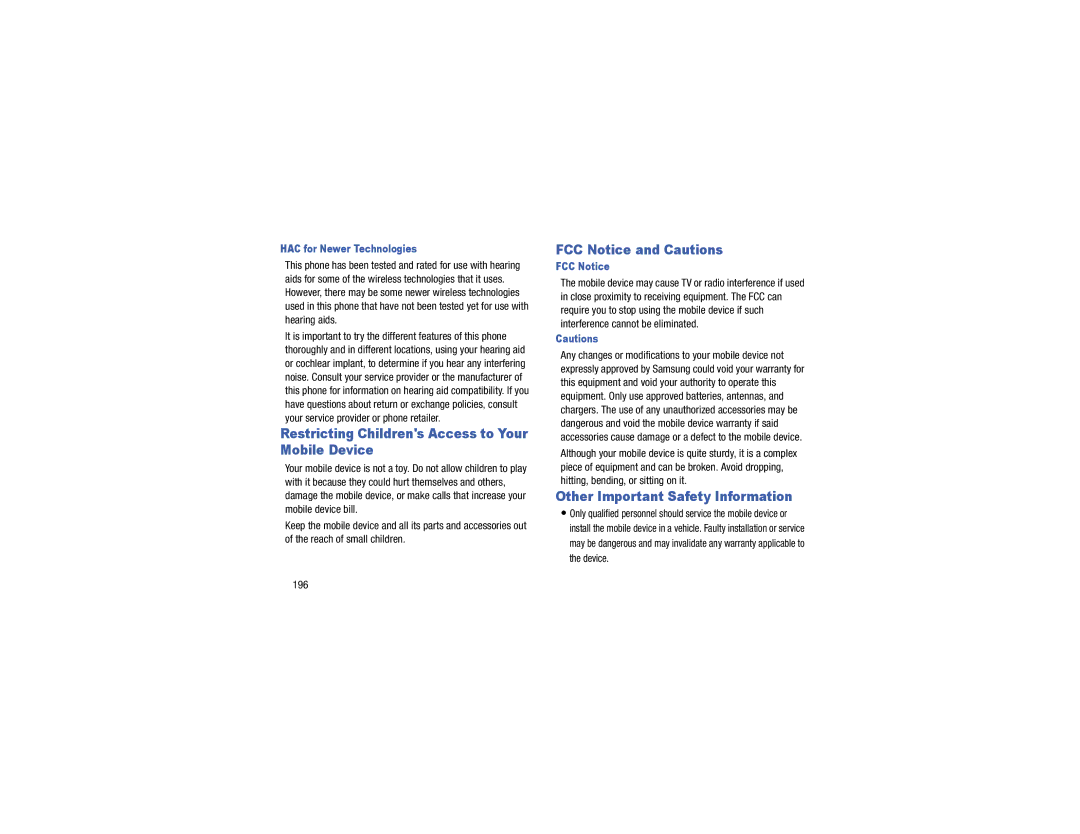HAC for Newer Technologies
This phone has been tested and rated for use with hearing aids for some of the wireless technologies that it uses. However, there may be some newer wireless technologies used in this phone that have not been tested yet for use with hearing aids.
It is important to try the different features of this phone thoroughly and in different locations, using your hearing aid or cochlear implant, to determine if you hear any interfering noise. Consult your service provider or the manufacturer of this phone for information on hearing aid compatibility. If you have questions about return or exchange policies, consult your service provider or phone retailer.
Restricting Children's Access to Your Mobile Device
Your mobile device is not a toy. Do not allow children to play with it because they could hurt themselves and others, damage the mobile device, or make calls that increase your mobile device bill.
Keep the mobile device and all its parts and accessories out of the reach of small children.
FCC Notice and Cautions
FCC Notice
The mobile device may cause TV or radio interference if used in close proximity to receiving equipment. The FCC can require you to stop using the mobile device if such interference cannot be eliminated.
Cautions
Any changes or modifications to your mobile device not expressly approved by Samsung could void your warranty for this equipment and void your authority to operate this equipment. Only use approved batteries, antennas, and chargers. The use of any unauthorized accessories may be dangerous and void the mobile device warranty if said accessories cause damage or a defect to the mobile device.
Although your mobile device is quite sturdy, it is a complex piece of equipment and can be broken. Avoid dropping, hitting, bending, or sitting on it.
Other Important Safety Information
•Only qualified personnel should service the mobile device or install the mobile device in a vehicle. Faulty installation or service may be dangerous and may invalidate any warranty applicable to the device.
196