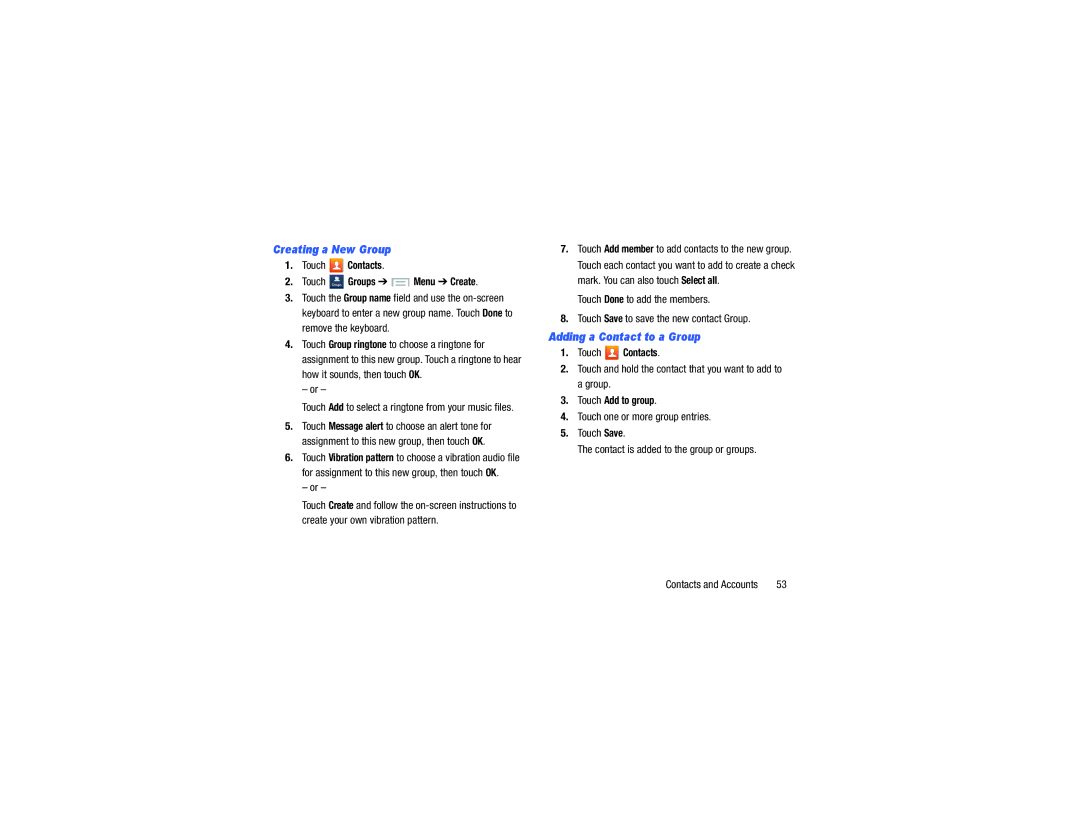Creating a New Group
1.Touch  Contacts.
Contacts.
2.Touch Groups ➔  Menu ➔ Create.
Menu ➔ Create.
3.Touch the Group name field and use the
4.Touch Group ringtone to choose a ringtone for assignment to this new group. Touch a ringtone to hear how it sounds, then touch OK.
– or –
Touch Add to select a ringtone from your music files.
5.Touch Message alert to choose an alert tone for assignment to this new group, then touch OK.
6.Touch Vibration pattern to choose a vibration audio file for assignment to this new group, then touch OK.
– or –
Touch Create and follow the
7.Touch Add member to add contacts to the new group. Touch each contact you want to add to create a check mark. You can also touch Select all.
Touch Done to add the members.
8.Touch Save to save the new contact Group.
Adding a Contact to a Group
1.Touch  Contacts.
Contacts.
2.Touch and hold the contact that you want to add to a group.
3.Touch Add to group.
4.Touch one or more group entries.
5.Touch Save.
The contact is added to the group or groups.
Contacts and Accounts | 53 |