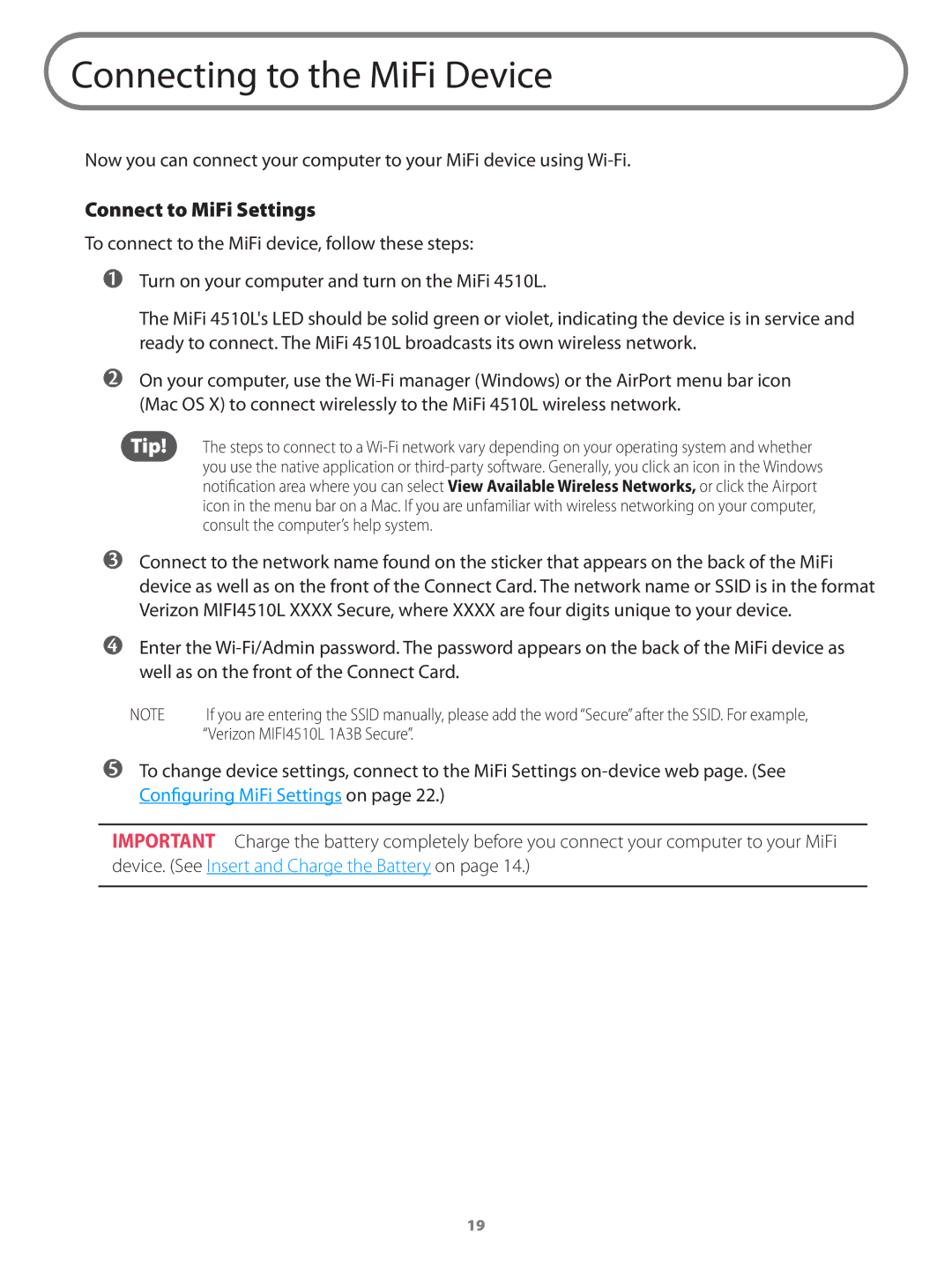Connecting to the MiFi Device
Now you can connect your computer to your MiFi device using
Connect to MiFi Settings
To connect to the MiFi device, follow these steps:
➊➊Turn on your computer and turn on the MiFi 4510L.
The MiFi 4510L's LED should be solid green or violet, indicating the device is in service and ready to connect. The MiFi 4510L broadcasts its own wireless network.
➋➋On your computer, use the
Tip! The steps to connect to a
➌➌Connect to the network name found on the sticker that appears on the back of the MiFi device as well as on the front of the Connect Card. The network name or SSID is in the format Verizon MIFI4510L XXXX Secure, where XXXX are four digits unique to your device.
➍➍Enter the
NOTE | If you are entering the SSID manually, please add the word “Secure” after the SSID. For example, |
| “Verizon MIFI4510L 1A3B Secure”. |
➎➎To change device settings, connect to the MiFi Settings
IMPORTANT Charge the battery completely before you connect your computer to your MiFi device. (See Insert and Charge the Battery on page 14.)
19