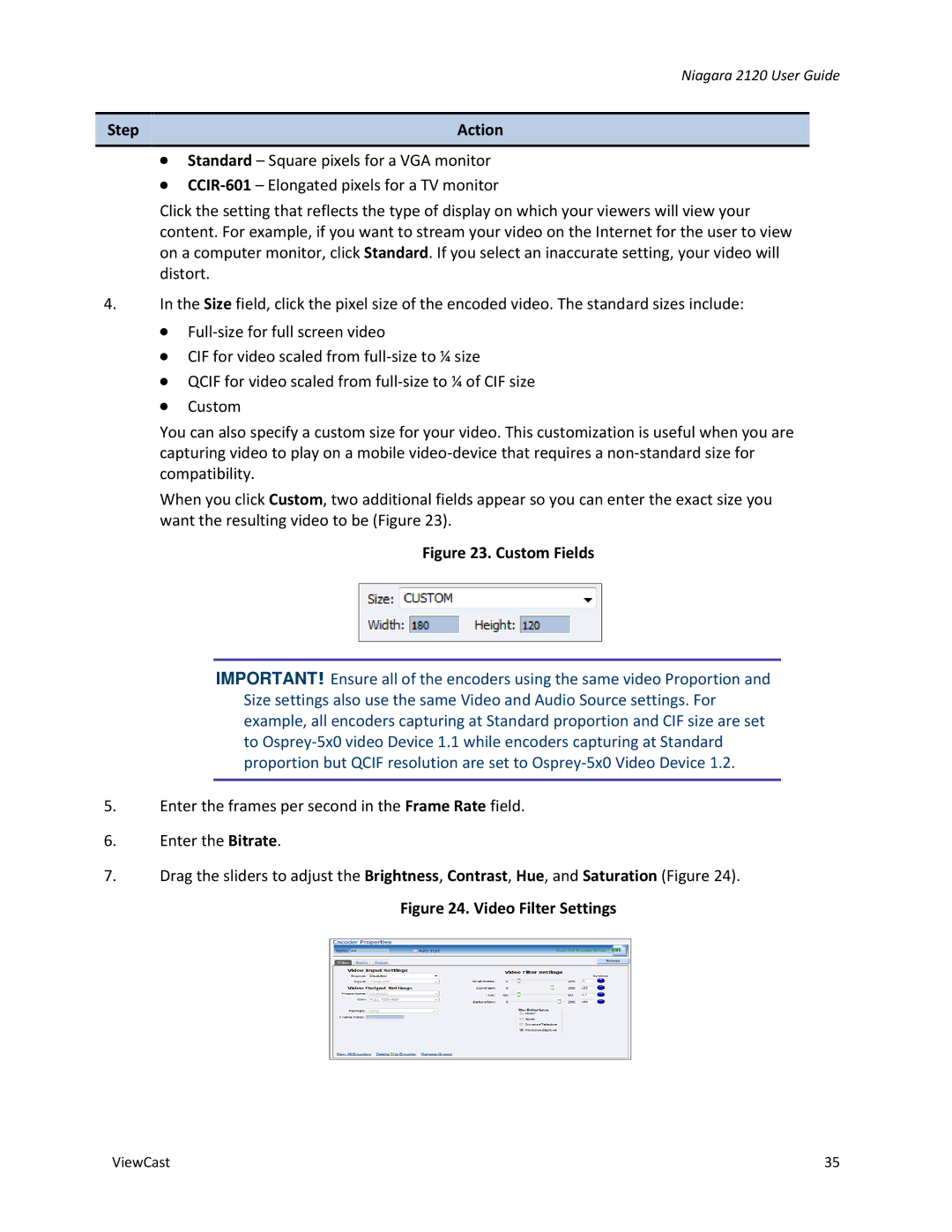Niagara 2120 User Guide
Step | Action |
|
|
∙Standard – Square pixels for a VGA monitor
∙
Click the setting that reflects the type of display on which your viewers will view your content. For example, if you want to stream your video on the Internet for the user to view on a computer monitor, click Standard. If you select an inaccurate setting, your video will distort.
4.In the Size field, click the pixel size of the encoded video. The standard sizes include:
∙
∙CIF for video scaled from
∙QCIF for video scaled from
∙Custom
You can also specify a custom size for your video. This customization is useful when you are capturing video to play on a mobile
When you click Custom, two additional fields appear so you can enter the exact size you want the resulting video to be (Figure 23).
Figure 23. Custom Fields
IMPORTANT! Ensure all of the encoders using the same video Proportion and Size settings also use the same Video and Audio Source settings. For example, all encoders capturing at Standard proportion and CIF size are set to
5.Enter the frames per second in the Frame Rate field.
6.Enter the Bitrate.
7.Drag the sliders to adjust the Brightness, Contrast, Hue, and Saturation (Figure 24).
Figure 24. Video Filter Settings
ViewCast | 35 |