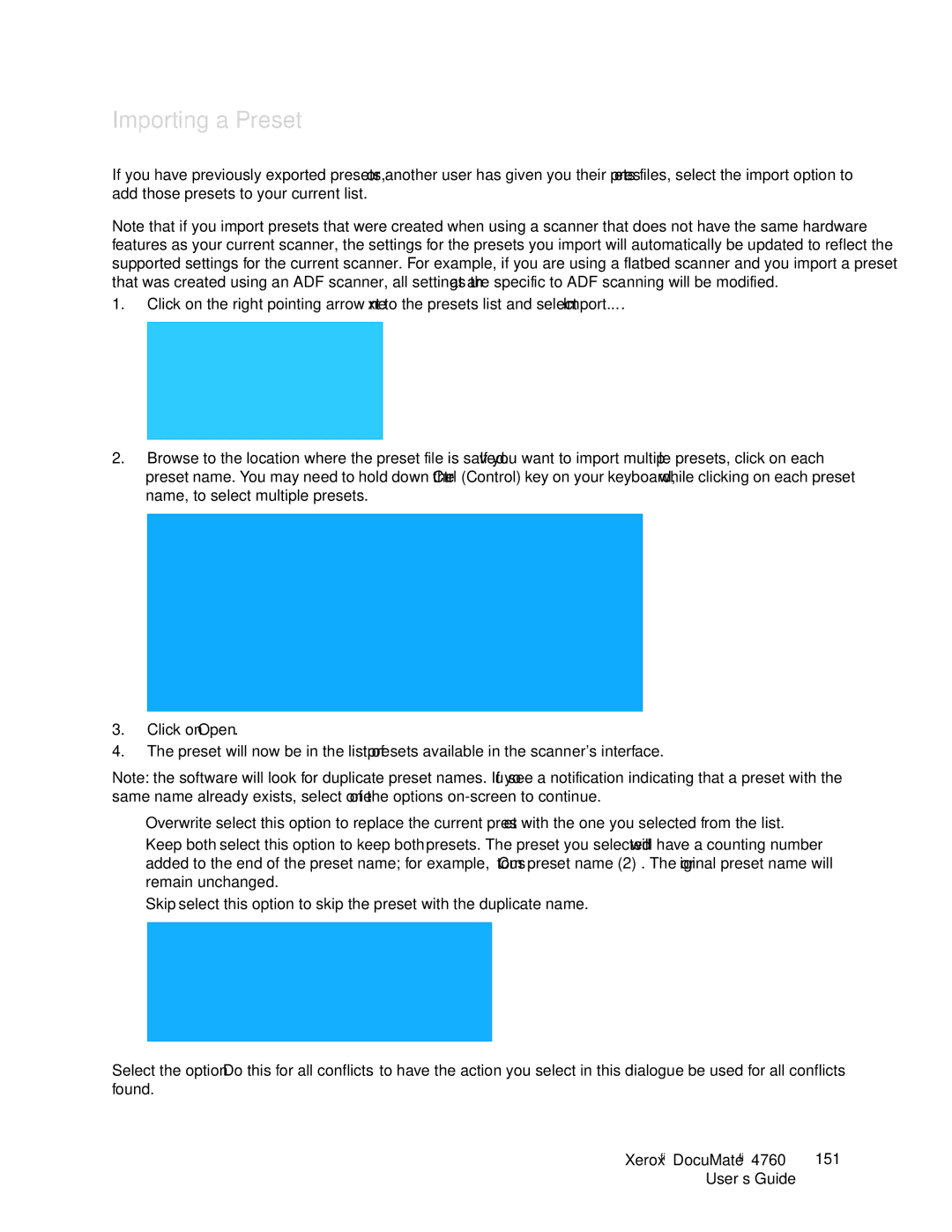4760 specifications
The Xerox 4760 is a versatile and powerful multifunction printer designed for high-volume environments, offering a robust set of features that cater to the demands of busy offices. This device not only provides superior printing capabilities but also incorporates advanced scanning, copying, and faxing functionalities.One of the standout features of the Xerox 4760 is its impressive print speed, reaching up to 60 pages per minute (ppm). This efficiency ensures that large print jobs can be completed quickly, allowing businesses to maintain productivity without unnecessary delays. Additionally, the printer offers a maximum paper capacity of up to 8,500 sheets, accommodating various paper sizes and types, which minimizes downtime for paper loading.
The Xerox 4760 utilizes advanced printing technology, including a high-quality LED print engine, which provides sharp, clear text and vibrant images. The resolution can reach up to 1200 x 1200 dpi, ensuring that documents are produced with exceptional detail and clarity. This high-quality output is vital for professional presentations, marketing materials, and other business documents.
In terms of connectivity, the Xerox 4760 supports multiple options, including USB, Ethernet, and Wi-Fi, allowing for seamless integration into any office network. The printer is compatible with various operating systems, making it easy to connect multiple users to the device. Furthermore, it supports mobile printing solutions, enabling employees to print from their smartphones or tablets, thus enhancing convenience and flexibility.
The Xerox 4760 also emphasizes security, with features designed to protect sensitive data. It includes secure print functionality and various user authentication options, ensuring that confidential documents are only accessible to authorized personnel. This is crucial for businesses that need to safeguard proprietary information or comply with regulatory standards.
Additionally, the Xerox 4760 is designed with energy efficiency in mind. It operates with low power consumption, which not only reduces operational costs but also minimizes the environmental impact. The printer meets ENERGY STAR certification standards, demonstrating its commitment to energy-efficient practices.
In summary, the Xerox 4760 is a robust multifunction printer ideal for high-volume printing needs. Its blend of speed, quality, connectivity, security features, and energy efficiency makes it a valuable asset for any business looking to streamline operations and enhance productivity. With the ability to handle large print jobs effectively, the Xerox 4760 remains a top choice in the competitive arena of multifunction printing devices.