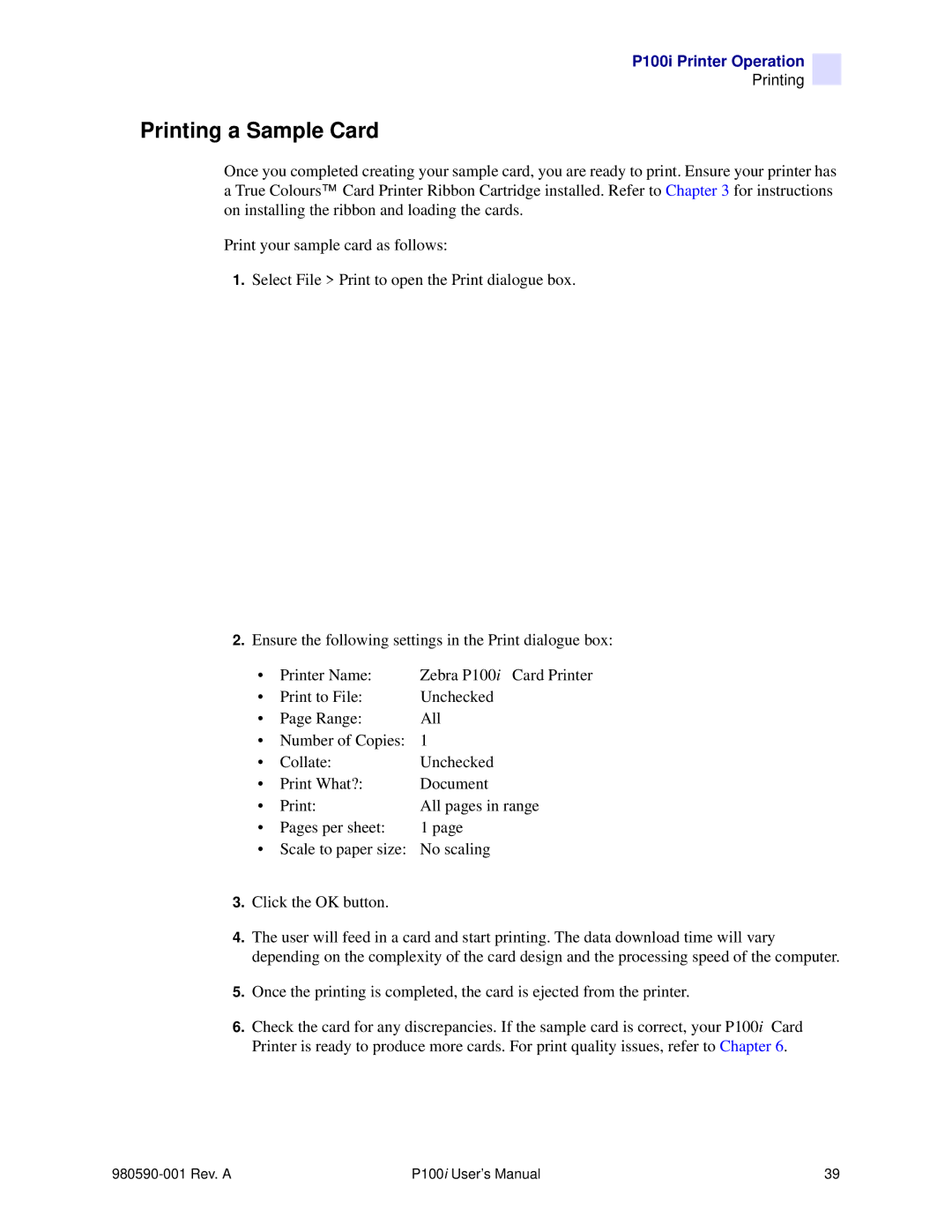P100i Printer Operation
Printing
Printing a Sample Card
Once you completed creating your sample card, you are ready to print. Ensure your printer has a True Colours™ Card Printer Ribbon Cartridge installed. Refer to Chapter 3 for instructions on installing the ribbon and loading the cards.
Print your sample card as follows:
1.Select File > Print to open the Print dialogue box.
2.Ensure the following settings in the Print dialogue box:
• | Printer Name: | Zebra P100i Card Printer |
• | Print to File: | Unchecked |
• | Page Range: | All |
•Number of Copies: 1
• | Collate: | Unchecked |
• | Print What?: | Document |
• | Print: | All pages in range |
• | Pages per sheet: | 1 page |
•Scale to paper size: No scaling
3.Click the OK button.
4.The user will feed in a card and start printing. The data download time will vary depending on the complexity of the card design and the processing speed of the computer.
5.Once the printing is completed, the card is ejected from the printer.
6.Check the card for any discrepancies. If the sample card is correct, your P100i Card Printer is ready to produce more cards. For print quality issues, refer to Chapter 6.
| P100i User’s Manual | 39 |