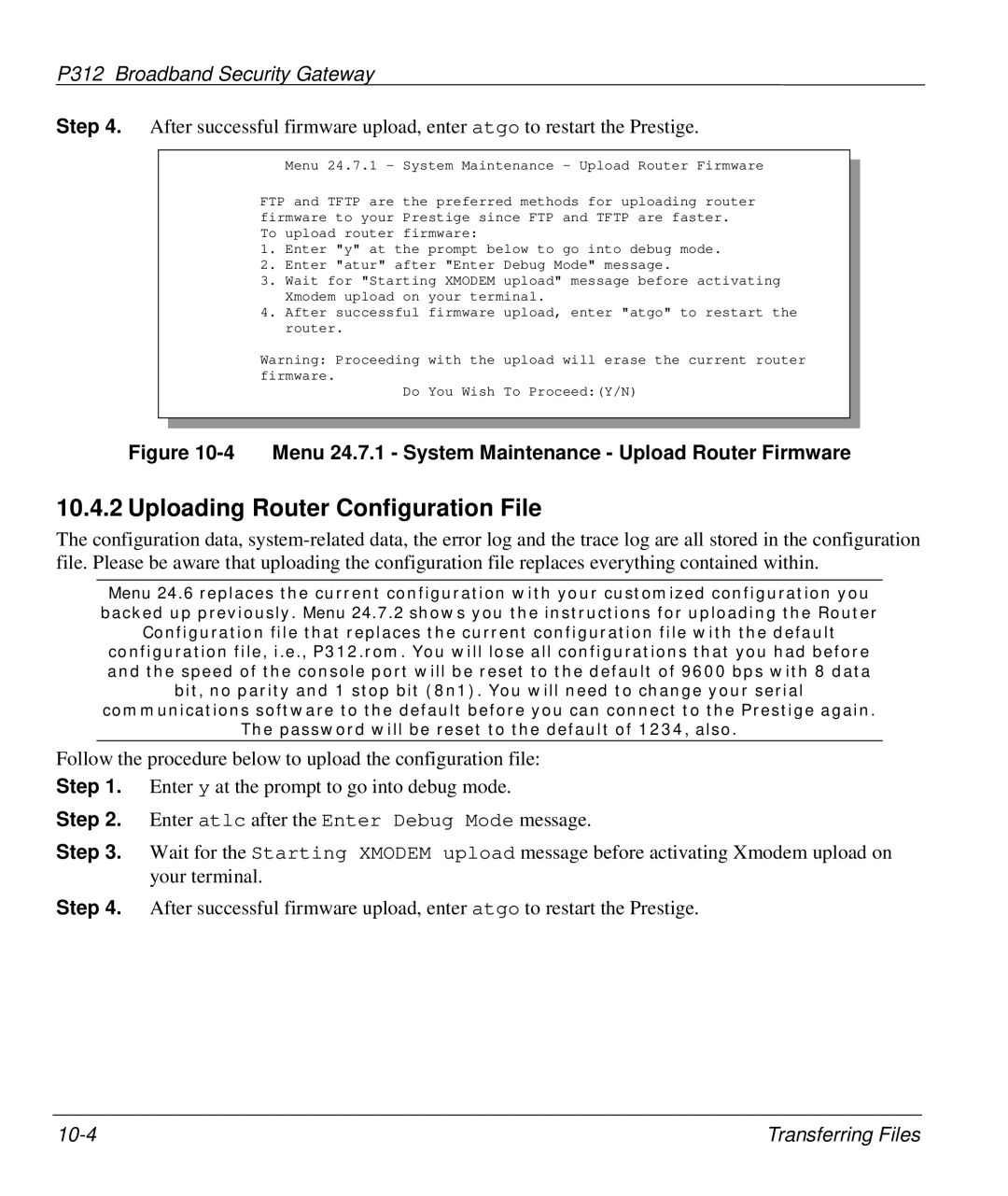Prestige
Trademarks
Copyright
Disclaimer
Federal Communications Commission FCC Interference Statement
Information for Canadian Users
Version
Declaration of Conformity
P312 Broadband Security Gateway CE Doc
ZyXEL Limited Warranty
Information in Menu 24.2.1 -System Information
Customer Support
Table of Contents
LAN Port Filter Setup Chapter
Advanced Management
12-1
13-1
Firewall and Content Filters
17-1
Pptp
21-1
Menu 11.1 Remote Node Profile for Ethernet Encapsulation
List of Figures
List Of Figures Xvii
Xviii
List Of Figures Xix
Menu 21 Filter and Firewall Setup 14-1
List Of Figures Xxi
Page
List Of Tables
Xxiv
List of Tables Xxv
Page
Structure of this Manual
Preface
About Your Router
Syntax Conventions
Related Documentation
Part
Page
Prestige 312 Broadband Security Gateway
Features of The Prestige
Getting to Know Your Prestige
IP Multicast
Dhcp Dynamic Host Configuration Protocol
Time and Date Setting
Dynamic DNS Support
Logging and Tracing
Broadband Internet Access via Cable or xDSL Modem
Upgrade Prestige Firmware via LAN
Applications for Prestige
Secure Internet Access via DSL
LED functions
Hardware Installation & Initial Setup
Front Panel LEDs and Back Panel Ports
Front Panel LEDs
WAN
Prestige 312 Rear Panel and Connections
Additional Installation Requirements
Initial Screen
Housing
Power Up Your Prestige
Entering Password
Enter
Main Menu Commands
Navigating the SMT Interface
Operation Keystrokes Description
Main Menu Summary
Main Menu
System Management Terminal Interface Summary
Prestige 312 Main Menu
Resetting the Prestige
Changing the System Password
Dyndns Wildcard
General Setup
Dynamic DNS
Field Description Example
Configuring Dynamic DNS
General Setup Menu Field
Configure Menu 1.1 Configure Dynamic DNS discussed next
Me.ddns.org
WAN Setup
Configure Dynamic DNS Menu Fields
Yes
WAN Setup Menu Fields
LAN Setup
10 Menu 3 LAN Setup
LAN Port Filter Setup
IP Address and Subnet Mask
Internet Access
Factory LAN Defaults
TCP/IP and Dhcp for LAN
Private IP Addresses
RIP Setup
DNS Server Address
Dhcp Configuration
IP Pool Setup
IP Multicast
Physical Network Partitioned Logical Networks
TCP/IP and Dhcp Ethernet Setup
IP Alias
Menu 3 LAN Setup 10/100 Mbps Ethernet
LAN TCP/IP Setup Menu Fields
LAN Dhcp Setup Menu Fields
IP Alias Setup Menu Fields
IP Alias Setup
Menu 3.2.1 IP Alias Setup
RIP-1
Internet Access Setup
Ethernet Encapsulation
Only/Out Only
Pptp Encapsulation
Internet Access Setup Menu Fields
Prestige automatically disconnects from the Pptp server
Configuring the Pptp Client
PPPoE Encapsulation
New Fields in Menu 4 Pptp screen
Internet Access Setup PPPoE
New Fields in Menu 4 PPPoE screen
Basic Setup Complete
Advanced Applications
Remote Node Profile
Remote Node Setup
Fields in Menu
Nailed-Up Connection
Fields in Menu 11.1 PPPoE Encapsulation Specific
Fields in Menu 11.1 Pptp Encapsulation
Remote Node Network Layer Options Menu Fields
Editing TCP/IP Options with Ethernet Encapsulation
2B/RIP-2M and None Multicast
Editing TCP/IP Options with Pptp Encapsulation
Private
Version
Remote Node Network Layer Options
None/In Only/Out Only and None
Remote Node Filter
Editing TCP/IP Options with PPPoE Encapsulation
Yes/No
Remote Node Filter Ethernet Encapsulation
Example of Static Routing Topology
IP Static Route Setup
Menu 12 IP Static Route Setup
IP Static Route Setup
Field Description
IP Static Route Menu Fields
Page
What NAT Does
Network Address Translation NAT
Introduction
NAT Definitions
NAT Mapping Types
How NAT works
Type IP Mapping SMT abbreviation
SUA Single User Account Versus NAT
NAT Mapping Types
Applying NAT in the SMT Menus
SMT Menus
NAT Application
Applying NAT for Internet Access
Applying NAT in Menus 4
Configuring NAT
Field Options Description Network Full Feature
Address Mapping Sets and NAT Server Sets
Menu 15.1 Address Mapping Sets
Server
Field Description Options/Example
Menu
Ordering Your Rules
Editing an Individual Rule in a Set
Menu 15.1.1.1 configuring an individual rule
Multiple Servers behind NAT
NAT Server Sets
10 Multiple Servers Behind NAT
Configuring a Server behind NAT
Examples
Internet Access Only
Services Port Number
NAT Example
13 Internet Access & NAT Example
Example 3 General Case
Example 2 Internet Access with an Inside Server
16 NAT Example
17 Example 3 Menu
19 Example 3 Final Menu
21 NAT Example
Example 4 -NAT Unfriendly Application Programs
22 Example 4- Menu 15.1.1.1 Address Mapping Rule
Advanced Management
Page
About Filtering
Filter Configuration
Filter Structure of the Prestige
Rule Forward Drop
Filter Rule Process
Menu 21 Filter and Firewall Setup
Configuring a Filter Set
NetBIOSWAN Filter Rules Summary
Action Not Matched will be N/A Refers to Action Matched
Filter Rules Summary Menu
Abbreviations Used in the Filter Rules Summary Menu
Abbreviations Description Display
Abbreviations Used If Filter Type Is GEN
Configuring a Filter Rule
3 TCP/IP Filter Rule
Abbreviations Used If Filter Type Is IP
TCP/IP Filter Rule Menu Fields
Menu 21.1.1.1 TCP/IP Filter Rule
Action Matched
None/Less/Greater
Equal/Not Equal
Yes / No
Following diagram illustrates the logic flow of an IP filter
10 Executing an IP Filter
11 Menu 21.4.1.1 Generic Filter Rule
Generic Filter Rule
Generic Filter Rule Menu Fields
12 Telnet Filter Example
Example Filter
13 Example Filter Menu
14 Example Filter Rules Summary Menu
Filter Types and NAT
LAN traffic
Applying a Filter and Factory Defaults
Firewall
16 Filtering LAN Traffic
Remote Node Filters
About Snmp
Snmp Configuration
Configuring Snmp
Field Description Default
Snmp Configuration Menu Fields
System Information & Diagnosis
Menu 24 System Maintenance
System Status
Menu 24.1 System Maintenance Status
Dhcp
System Maintenance Status Menu Fields
PPPoE Encapsulation
LAN
System Information
System Information and Console Port Speed
Console Port Speed
Fields in System Maintenance
Log and Trace
Unix Syslog
Viewing Error Log
CDR
System Maintenance Menu Syslog Parameters
Parameter Description
CDR
PPP log
Call-Triggering Packet
Diagnostic
WAN Dhcp
10 Menu 24.4 System Maintenance Diagnostic
Number Field Description
System Maintenance Menu Diagnostic
Internet Setup in Menu 4 Internet Access
Filename conventions
Transferring Files
Filename Conventions
Backup Configuration
Command
Firmware Development
Uploading the Router Firmware
Restore Configuration
Upload Firmware
Menu 24.7.1 System Maintenance Upload Router Firmware
Uploading Router Configuration File
Tftp File Transfer
Third Party Tftp Clients -General fields
Example Tftp Command
Telnet into Menu
FTP File Transfer
Telnet into Menu 24.7.2 System Maintenance
Using the FTP command from the DOS Prompt
Third Party FTP Clients -General fields
Page
Valid Commands
System Maintenance & Information
Command Interpreter Mode
Call Control
Call Control Support
Budget Management
Call History
Call History
Call History Fields
Time and Date Setting
How often does the Prestige update the time?
System Maintenance & Information 11-5
Menu 24.11 Remote Management Control
Remote Management Setup
Option to Enter Debug Mode
Boot Commands
Boot Module Commands
Telnet Under NAT
Telnet Configuration and Capabilities
About Telnet Configuration
Single Administrator
Telnet Under the Firewall
System Timeout
Firewall and Content Filters
Application-level Firewalls
What is a Firewall
Types of Firewalls
Packet Filtering Firewalls
Stateful Inspection firewalls
Introduction to ZyXEL’s Firewall
Basics
Denial of Service
Common IP Ports
Types of DoS attacks
SYN Flood
Smurf Attack
Stateful Inspection
Stateful Inspection
Stateful Inspection Process
TCP Security
Stateful Inspection & the Prestige
Upper Layer Protocols
Guidelines For Enhancing Security With Your Firewall
13.4.4 UDP/ICMP Security
Security In General
What Is a Firewall? 13-11
Page
SMT Main Menu
Introducing the Prestige Firewall
IP Spoofing
View Firewall Log
Attack Types
Land
Legal Smtp Commands
Icmp Commands That Trigger Alerts
Illegal Commands NetBIOS and Smtp
Legal NetBIOS Commands
Teardrop
Traceroute
Big Picture Filtering, Firewall and NAT
Packet Filtering
Packet Filtering Vs Firewall
Firewall
When To Use Filtering
When To Use The Firewall
Page
Web Configurator Login and Welcome Screens
Introducing the Prestige Web Configurator
Enabling the Firewall
Prestige Web Configurator Welcome Screen
What are Alerts?
Mail
Mail Screen
What are Logs?
Mail
Example E-Mail Log
Smtp Error Messages
Smtp Error Messages
Mail Log
Attack Alert
TCP Maximum Incomplete And Blocking Time
Threshold Values
Half-Open Sessions
Attack Alert
Existing half-open sessions
Field Description Default Values
Do not set Maximum Incomplete High to
When TCP Maximum Incomplete is
Page
Rule Logic Overview
Rule Checklist
Creating Custom Rules
Rules Overview
Security Ramifications
Key Fields For Configuring Rules
WAN to LAN Rules
Connection Direction
LAN to WAN Rules
WAN to LAN Traffic
Services Supported
Service Description
Services Supported
Firewall Rules Summary First Screen
Rule Summary
Match
Block
Field Description Option
Creating/Editing Firewall Rules
Creating/Editing a Firewall Rule
Source & Destination Addresses
Subnet Address
Adding/Editing Source & Destination Addresses
Single Address
Range Address
Factors Influencing Choices for Timeout Values
Timeout
Timeout Screen
Hour
Timeout Menu
Field Description Default Value
Custom Ports
Custom Ports
Creating/Editing a Custom Port
Creating/Editing a Custom Port
Range
Single
Log Screen
Logs
Log Screen
Src IP, dest port, src port and protocol
Vulnerability, NetBIOS, smtp illegal
Command, traceroute, teardrop, or syn
Jan 1
Logs 18-3
Page
Example Firewall Rules
Activate The Firewall
Example 1 E-Mail Screen
Example 1 Configuring a Rule
Example Firewall Rules 19-5
Example 1 Rule Summary Screen
Example 2 Small Office With Mail, FTP and Web Servers
Send Alerts When Attacked
Configuring a POP Custom Port
Example 2 Local Network Rule 1 Configuration
Example 2 Local Network Rule Summary
10 Example 2 Internet to Local Network Rule Summary
11 Custom Port for Syslog
12 Syslog Rule Configuration
13 Example 3 Rule Summary
Java
Content Filtering
Restrict Web Features
ActiveX
Web Proxy
Content Filtering Using the Web Configurator
Blocking URLs
Cookies
Block Web URLs
Content Filtering Fields
Field Description Restrict Web Features
Troubleshooting, Appendices, Glossary and Index
Page
Problem Corrective Action
Troubleshooting
Problems Starting Up the Prestige
Troubleshooting the Start-Up of your Prestige
Troubleshooting the WAN interface
Problems with the LAN Interface
Problems with the WAN interface
Troubleshooting the LAN Interface
Troubleshooting Internet Access
Problems with Internet Access
Problems with the Firewall
Page
Benefits of PPPoE
Diagram 1 Single-PC per Modem Hardware Configuration
Appendix a PPPoE
PPPoE in Action
Prestige as a PPPoE Client
Diagram 2 Prestige as a PPPoE Client
How PPPoE Works
Pptp Protocol Overview
What is PPTP?
Appendix B
Pptp and the Prestige
Control & PPP connections
IRD + OTD +
Appendix C Hardware Specifications
Mtbf
Appendix D Important Safety Instructions
Function CLI Syntax
Appendix E Firewall CLI Commands
Sets
Function CLI Syntax Description
P312 Broadband Security Gateway
Delete
AC Power Adapter Specifications
Appendix F Power Adapter Specs
P312 Broadband Security Gateway
CDR Chap
Glossary of Terms
ARP
CSU/DSU DCE
EMI
Dram DSL
Dslam
DTE
Hdlc
FAQ
FCC
FTP
MAC
Ipcp PPP IPX
IRC ISP
PAP
NAT
Ndis
NIC
Pstn
POP
Pots PPP
SAP
PVC
RFC
RIP
Tftp
Spam
STP
SUA TCP
VPN
Page
Ddns
Index
Encapsulation
2-11, 2-12, 3-4
13-6
15-1 ZyNOS