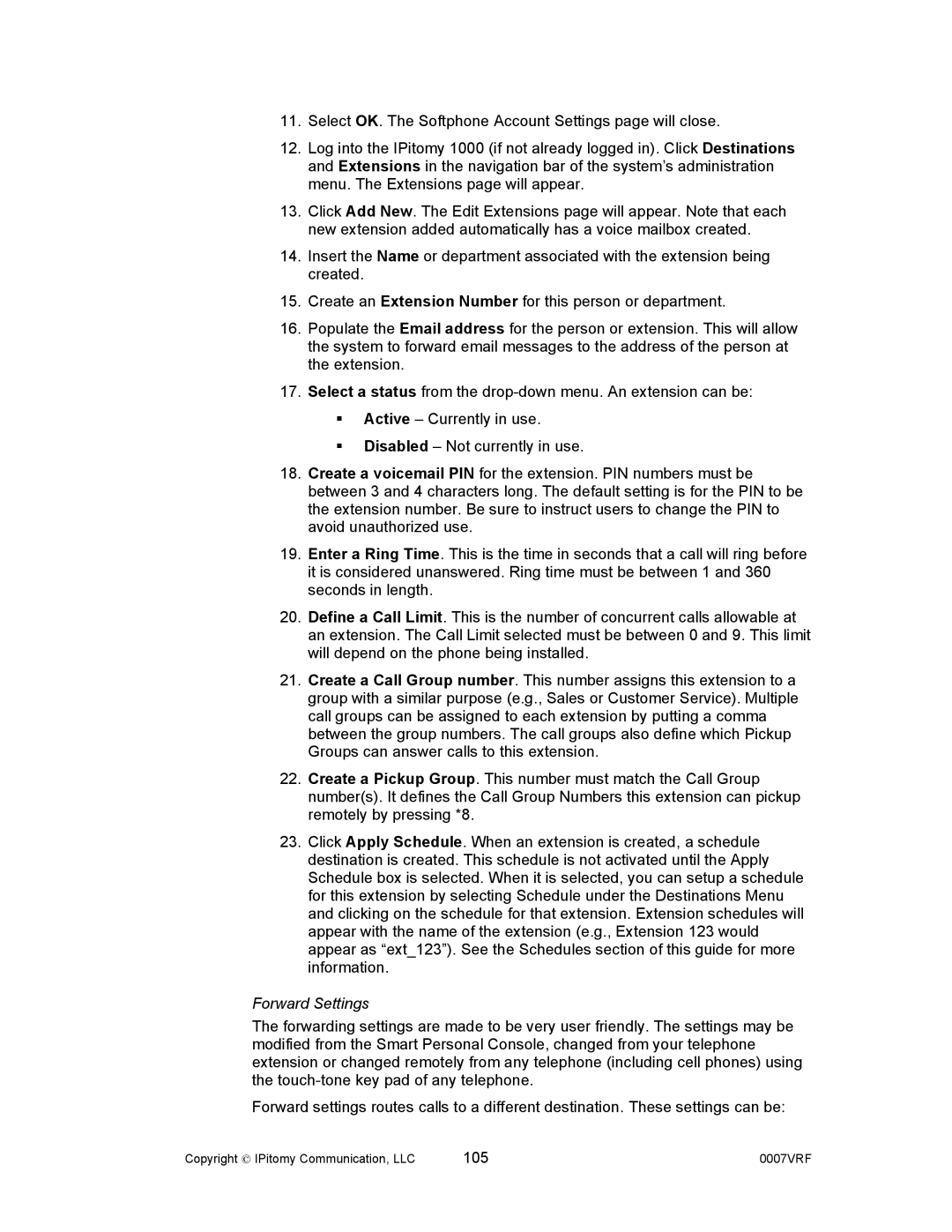1000 specifications
Aastra Telecom 1000 is a versatile and robust communication solution designed for small to medium-sized businesses. This telephone system is renowned for its reliability, versatility, and ease of use. One of its main features is its modular design, allowing businesses to scale and customize the system according to their specific needs. This adaptability makes it an excellent investment for growing organizations that require flexibility in their communication system.The Aastra Telecom 1000 employs advanced digital technology that enhances voice clarity and reduces overall signal interference. This clarity is vital for maintaining effective communication within a corporate environment, ensuring that crucial information is transmitted without misunderstanding. Furthermore, the system supports numerous extensions, making it easy for companies to connect multiple users and departments seamlessly.
Among its many features, the Aastra Telecom 1000 includes capabilities such as voicemail support, call forwarding, and conference calling. The voicemail function allows users to retrieve messages at their convenience, ensuring important communications are not missed. Call forwarding ensures that calls can be directed to the appropriate parties, even if they are not present at their desk, thereby enhancing customer service and responsiveness. The inclusion of conference calling enables multiple users to participate in discussions, fostering teamwork and collaboration among remote teams.
Another key aspect of the Aastra Telecom 1000 is its compatibility with various communication protocols, including Voice over IP (VoIP). This compatibility allows businesses to integrate modern internet-based calling solutions that can lead to significant cost savings on long-distance calls. Moreover, the system can interface with existing IT infrastructure, simplifying its deployment in businesses already using digital communication platforms.
Security is also a significant consideration with the Aastra Telecom 1000. The system adheres to industry-standard security measures to protect sensitive communication from external threats. In addition, the user-friendly interface ensures that employees can use the system without extensive training, promoting streamlined operations and quick adoption of the technology.
Overall, the Aastra Telecom 1000 represents an ideal solution for businesses looking for a reliable, feature-rich telephone system that can adapt to their evolving communication needs. With its robust capabilities, scalability, and integration options, it stands out as a preferred choice for companies seeking to enhance their internal and external communications efficiently.