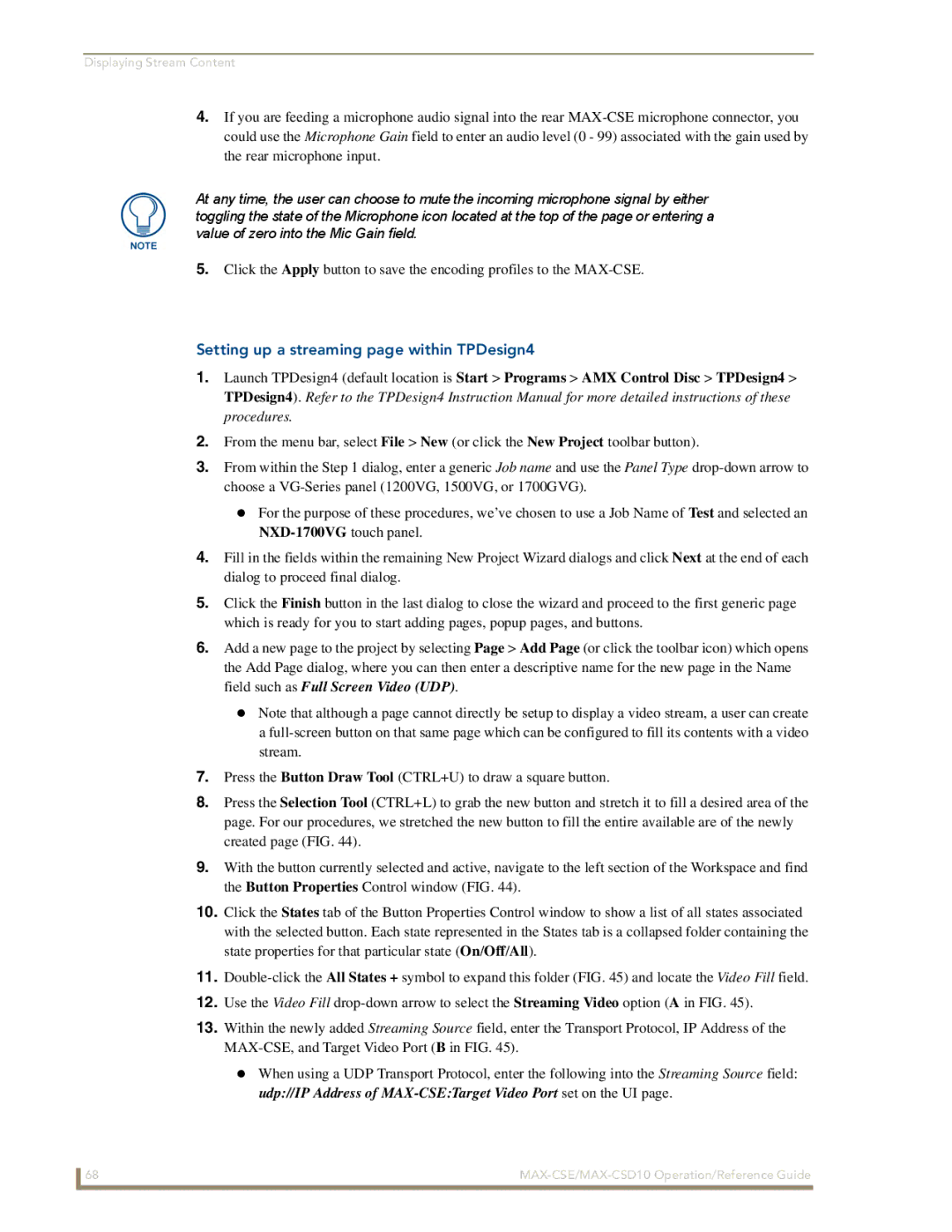MAX-CSD 10, MAX-CSE specifications
The AMX MAX-CSE and MAX-CSD 10 are advanced multimedia presentation systems designed to enhance communication and collaboration in various professional environments. These devices are tailored for modern conference rooms, educational institutions, and corporate settings, providing seamless integration of audio-visual technology to facilitate effective presentations and meetings.One of the standout features of the MAX-CSE and MAX-CSD 10 is their sophisticated audio and video processing capabilities. The MAX-CSE serves as a central management hub, supporting high-definition video outputs and multiple input sources, including HDMI, VGA, and wireless connectivity options. This versatility ensures that users can connect a wide array of devices—laptops, tablets, and smartphones—without hassle and quickly switch between them during presentations.
The MAX-CSD 10 complements the MAX-CSE as a dedicated audio unit equipped with powerful amplification and precise tuning. It delivers clear and balanced sound, even in larger rooms, ensuring that every participant can engage fully, regardless of their location in the space. With features like echo cancellation and noise reduction technology, the MAX-CSD 10 enhances voice clarity, making it ideal for video conferencing and webinars.
An important characteristic of the AMX MAX series is their user-friendly interface. The systems are designed for intuitive operation, enabling users to control various settings with ease, whether they are tech-savvy or not. The touch panel interface can be customized to meet specific needs, allowing quick access to essential functions such as lighting, video routing, and audio control.
In terms of connectivity, both systems are equipped with robust network capability, allowing integration with existing IT infrastructure. This feature ensures that users can manage and control the systems remotely through a web interface or compatible applications, enhancing productivity and easing the overall user experience.
Robust security measures are also a significant aspect of the AMX MAX-CSE and MAX-CSD 10 systems. They are designed with advanced encryption and user authentication protocols, ensuring that sensitive data remains protected during presentations and meetings.
In conclusion, the AMX MAX-CSE and MAX-CSD 10 multimedia presentation systems stand out in the market due to their superior audio and video quality, user-friendly features, and extensive connectivity options. They are ideal solutions for professionals seeking to leverage technology for more productive and engaging communication.