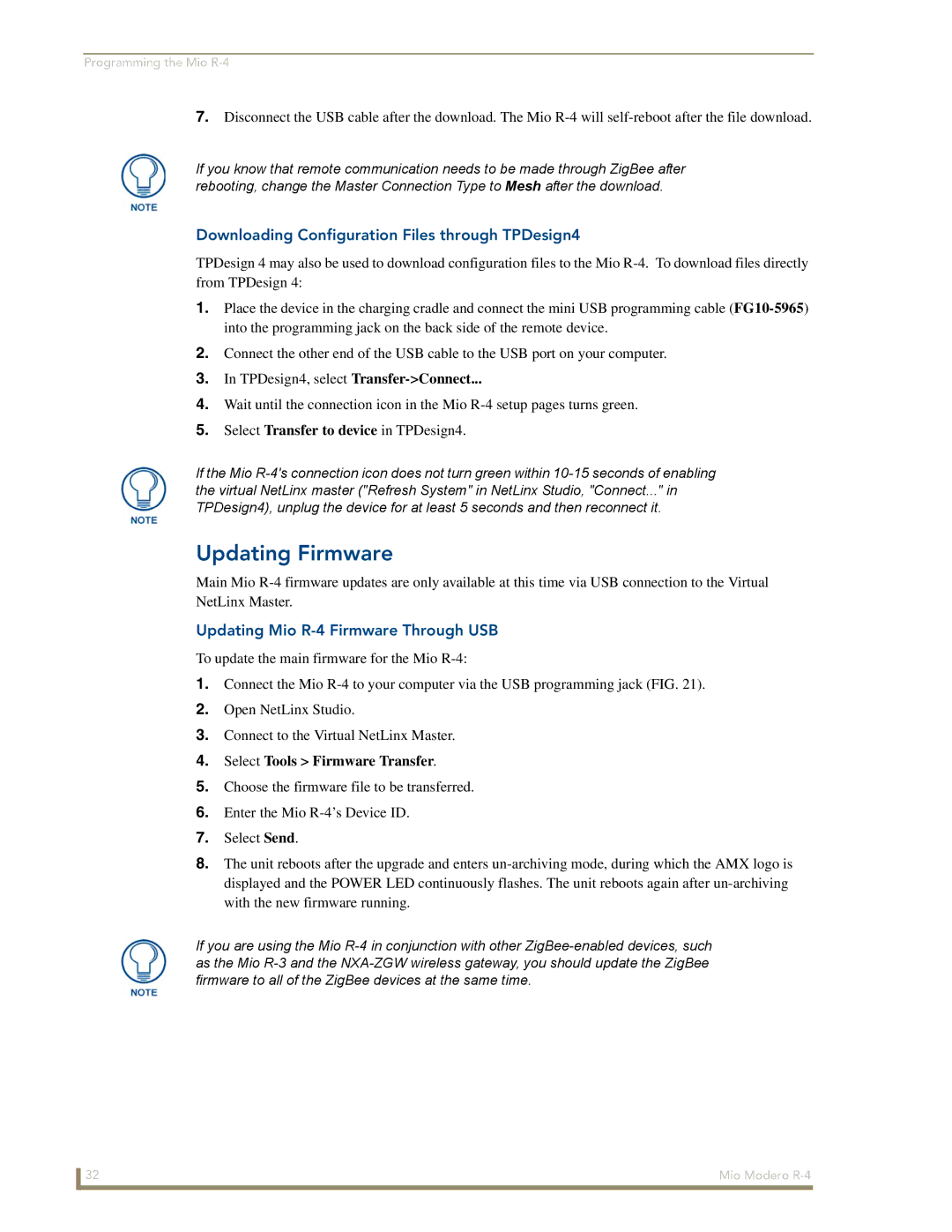Mio Modero R-4
AMX Limited Warranty and Disclaimer
Table of Contents
Programming the Mio R-4
Getting The Most From Your Mio Modero R-4
Table of Contents Mio R-4
Mio Modero R-4 Remote
Overview
Touch And Tilt Sensor
Specifications
Mio R-4 FG148-04 Specifications
FCC Compliance
Features
Device Navigation
Mio Modero R-4 Remote
Mio R-4 Setup
Battery Low Indicator
Installing Supported Language Keypads
Mio R-4 Setup
Mio R-4 Setup Mio Modero R-4
Device Setup Pages
Accessing the Setup Pages
Project Information
Project Information
Viewing Project Information
Remote & Display Settings
Remote & Display Settings
Changing the remote timeout
Sleep on Display Timeout enabled
Raising and lowering the charge LED brightness
Setting the Home Hold Time
Raising and lowering the LCD brightness
Changing the remote inactivity page flip
Checking remote display settings
Date/Time Settings
Date/Time Settings
Setting the time format
Getting time and date from your NetLinx Master
Setting the time
Setting the date format
Setting the date
Testing the sound settings
Sound Settings
Setting the volume
Sound Settings
Checking Dock Status
Battery Settings
Battery Settings
Toggling Brightness Limit
Protected Settings Menu
Protected Settings Menu
Entering an alphanumeric password
Password Entry
Entering a numeric password
Password Confirmation
Checking the device number
Options & Recovery
Options & Recovery
Toggling the Function Show option
Removing User Pages
Resetting System Settings
Toggling the Page Tracking option
Protection
Protection
Edit Passwords
Changing the device password
Calibrate
Calibrating the touch screen area
Status
System Settings
Checking connection status
Master Connection
Checking the gateway EUI address
Checking the master IP address
Checking the gateway IP address
Checking the PAN ID
Select System Settings in the Protected Settings Menu
Changing the Master Connection Type
Site Survey
Joining a wireless network
Site Survey
Test Pages
Reboot
Rebooting the device
Using the Programming Jack on the Mio R-4
Programming the Mio R-4
Updating Mio R-4 Firmware Through USB
Downloading Configuration Files through TPDesign4
Updating Firmware
USB
Programming the Mio R-4
RGB Values for all 88 Basic Colors
Programming Numbers
RGB triplets and names for basic 88 colors
RGB Values for all 88 Basic Colors
Fixed Fonts and ID numbers
Fixed Fonts and ID Numbers
Slider/Cursor Names
Slider/Cursor Names
Border Styles by Numbers
Border Styles by Numbers
TPD4 Border Styles by Name
Text Effects Names
Text Effects
Commands
SENDCOMMANDs
Commands
@APG
@PHE
@DPG
@PDR
@PHP
@PPF
@PHT
@PPA
@PPG
@PPN
@PPK
@PPM
@PSE
@PPT
@PPX
@PSP
Ppon
Ppof
Ppog
BMF
Button Commands with Embedded Codes
Button Commands with Embedded Codes
BMF-vt addr range,button states range,data
Cont
ANI
Button Commands
Button Commands
APF
BCB
BAT
BAU
BCT
Sendcommand Device,BCT-500.504&510,1,12
BCF
BIM
BDO
BFB
Sendcommand Device,BMC-150,1,1,315,1,%BR%FT%TX%BM%IC%CF%CT
BMC
Zero can be used for an absolute position
CTBlack%Ptest.png
Sendcommand Device,BMF-500,1,%B10%CFRed%CB Blue
Sendcommand Device,BMI-530,1&2,newMac.png
BMI
BPP
BMP
BOR
BSM
BRD
BSF
BSP
DPF
BWW
CPF
ENA
GIV
FON
GDI
GLH
GRU
GLL
GRD
GSC
GSN-vt addr range,bargraph slider name
Sendcommand Device,ICO-500.504&510.515,1&2,1
GSN
ICO
JSB
JSI
TEC
JST
SHO
UNI
TEF
TXT
Button Query Commands
Field Description
Send Command Device,?BCF-529,1
?Button Query Commands
Send Command Device,?BCB-529,1
?BCB
Send Command Device,?BMP-529,1
? Button Query Commands
Send Command Device,?BCT-529,1
?BCT
?BOP
Send Command Device,?BOP-529,1
Send Command Device,?BRD-529,1
?BRD
?BWW
Send Command Device,?BWW-529,1
Send Command Device,?FON-529,1
?FON
?ICO
Send Command Device,?ICO-529,1
Send Command Device,?JSB-529,1
?JSB
?JSI
Send Command Device,?JSI-529,1
Send Command Device,?JST-529,1
?JST
?TEC
Send Command Device,?TEC-529,1
Send Command Device,?TEF-529,1
?TEF
Send Command Device,?TXT-529,1
?TXT
Panel Run Time Commands
Panel Run Time Commands
@AKR
Akeyr
@AKP
Beep
@EKP
Setup
Dbeep
Pkeyp
Tpageon
Sleep
@TKP
Tpageoff
Remote Runtime Commands
Remote Runtime Commands
Input Commands
Input Commands
Panel Setup Commands
Panel Setup Commands
Remote Setup Commands
Remote Setup Commands
Sendcommand Device, LDN-5,1,4,my songs
List Box Commands
List Box Commands
Listboxes
Sendcommand Device,LDA
Sendcommand DEV,LDA-list
Sendcommand Device,LDA-1,0,Entry5,Meatloaf,Best
Sendcommand DEV,LDR-list
Sendcommand Device,LDT-1,1,0,0,0
Sendcommand Device, LDD-1
Sendcommand DEV,LDT-list
Sendcommand DEV,LDL-list
Sendcommand DEV,LVF-view
Sendcommand DEV,LVC-view
Sendcommand Device,LVC-3,5,2,1
Sendcommand Device,LVF-1,0,2,Smith
Sendcommand DEV,LVO-view address,sort
Sendcommand DEV,LVM-view address,offset
Sendcommand Device,LVM-2,-4
Sendcommand Device,LVO-1,7
Sendcommand DEV,LVS-view
Sendcommand DEV,LVP-view address,index
Sendcommand Device,LVP-5,3
Sendcommand Device,LVS-3,5,2,1
List Box Command My Music
Track Artist Album Title Channel Number
List Box Command My Music with Changes
’LDR-1,0,4’
Getting The Most From Your Mio Modero R-4
Getting the Most From the Mio R-4
Getting The Most From Your Mio Modero R-4
ZigBee Network Calculator
ZigBee Network Calculator
Mio Modero R-4 Return Button
Specifications
Mio Remote Charging Base
Mio-RCC Remote Charging Base FG147-02 Specifications
Charging The Mio Remote with Charging Base
Mio Remote Charging Base Mio Modero R-4
It’s Your World Take Control