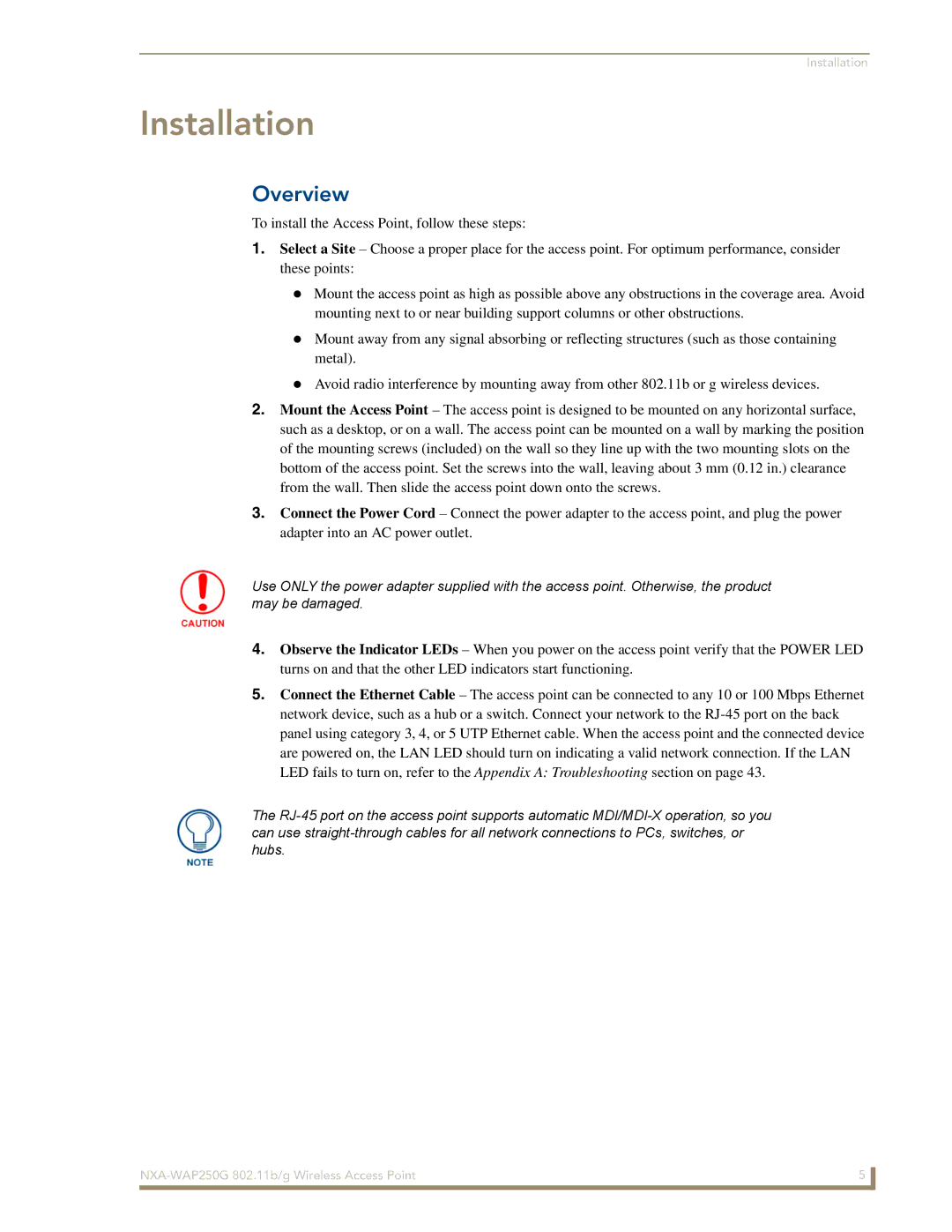Installation
Installation
Overview
To install the Access Point, follow these steps:
1.Select a Site – Choose a proper place for the access point. For optimum performance, consider these points:
Mount the access point as high as possible above any obstructions in the coverage area. Avoid mounting next to or near building support columns or other obstructions.
Mount away from any signal absorbing or reflecting structures (such as those containing metal).
Avoid radio interference by mounting away from other 802.11b or g wireless devices.
2.Mount the Access Point – The access point is designed to be mounted on any horizontal surface, such as a desktop, or on a wall. The access point can be mounted on a wall by marking the position of the mounting screws (included) on the wall so they line up with the two mounting slots on the bottom of the access point. Set the screws into the wall, leaving about 3 mm (0.12 in.) clearance from the wall. Then slide the access point down onto the screws.
3.Connect the Power Cord – Connect the power adapter to the access point, and plug the power adapter into an AC power outlet.
Use ONLY the power adapter supplied with the access point. Otherwise, the product may be damaged.
4.Observe the Indicator LEDs – When you power on the access point verify that the POWER LED turns on and that the other LED indicators start functioning.
5.Connect the Ethernet Cable – The access point can be connected to any 10 or 100 Mbps Ethernet network device, such as a hub or a switch. Connect your network to the
The
5 | |
|
|