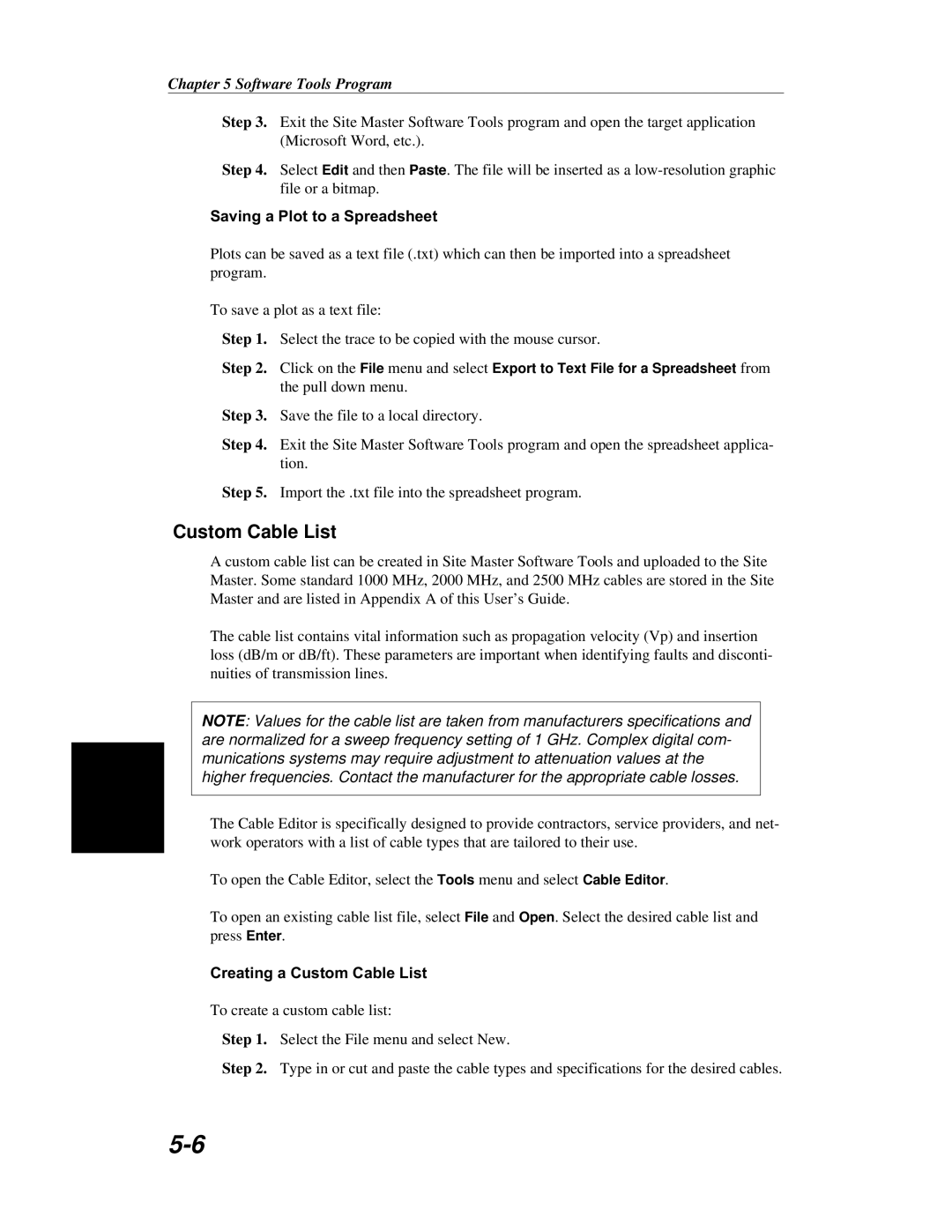Chapter 5 Software Tools Program
Step 3. Exit the Site Master Software Tools program and open the target application (Microsoft Word, etc.).
Step 4. Select Edit and then Paste. The file will be inserted as a
Saving a Plot to a Spreadsheet
Plots can be saved as a text file (.txt) which can then be imported into a spreadsheet program.
To save a plot as a text file:
Step 1. Select the trace to be copied with the mouse cursor.
Step 2. Click on the File menu and select Export to Text File for a Spreadsheet from the pull down menu.
Step 3. Save the file to a local directory.
Step 4. Exit the Site Master Software Tools program and open the spreadsheet applica- tion.
Step 5. Import the .txt file into the spreadsheet program.
Custom Cable List
A custom cable list can be created in Site Master Software Tools and uploaded to the Site Master. Some standard 1000 MHz, 2000 MHz, and 2500 MHz cables are stored in the Site Master and are listed in Appendix A of this User’s Guide.
The cable list contains vital information such as propagation velocity (Vp) and insertion loss (dB/m or dB/ft). These parameters are important when identifying faults and disconti- nuities of transmission lines.
NOTE: Values for the cable list are taken from manufacturers specifications and are normalized for a sweep frequency setting of 1 GHz. Complex digital com- munications systems may require adjustment to attenuation values at the higher frequencies. Contact the manufacturer for the appropriate cable losses.
The Cable Editor is specifically designed to provide contractors, service providers, and net- work operators with a list of cable types that are tailored to their use.
To open the Cable Editor, select the Tools menu and select Cable Editor.
To open an existing cable list file, select File and Open. Select the desired cable list and press Enter.
Creating a Custom Cable List
To create a custom cable list:
Step 1. Select the File menu and select New.
Step 2. Type in or cut and paste the cable types and specifications for the desired cables.