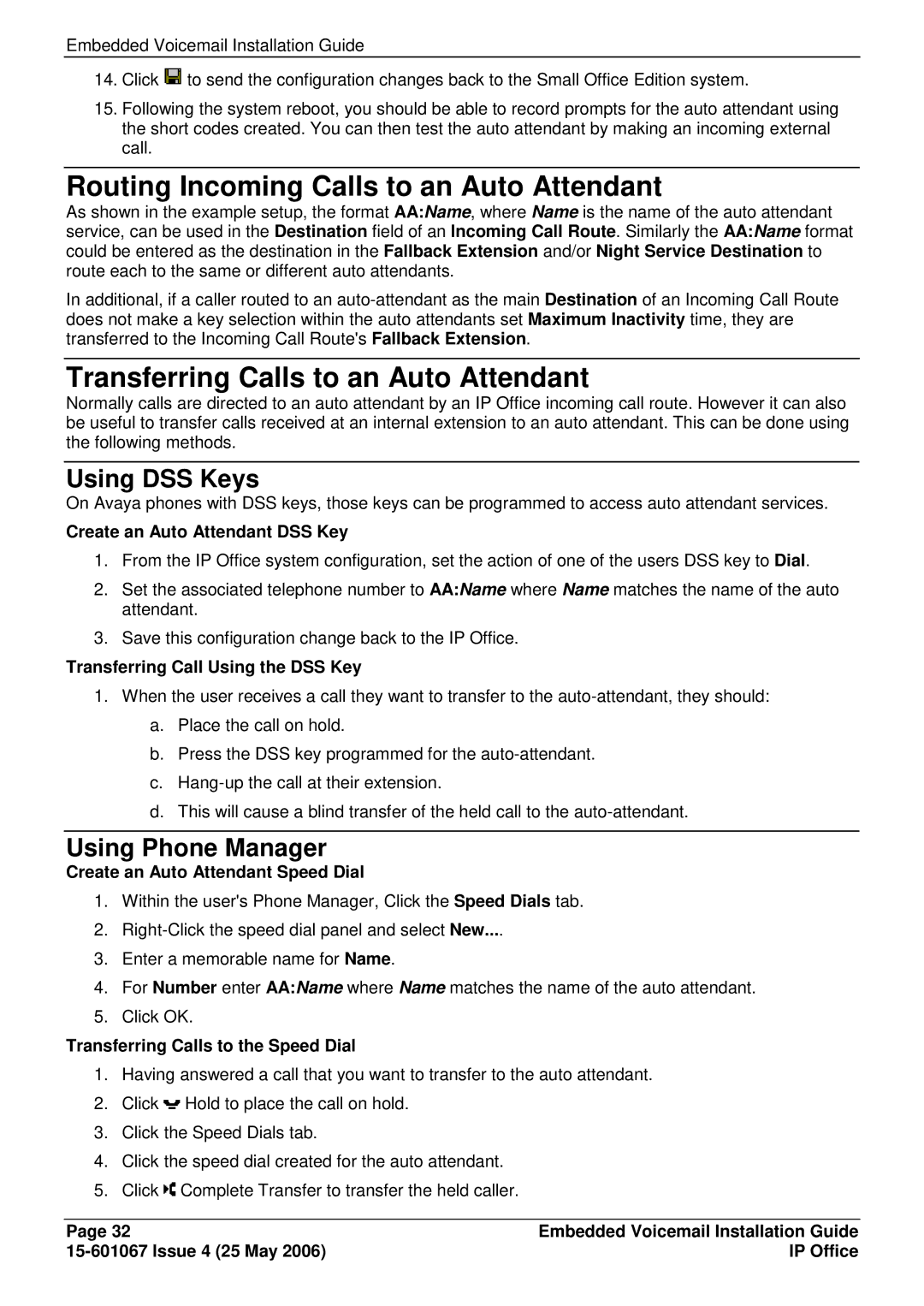Embedded Voicemail Installation Guide
14.Click ![]() to send the configuration changes back to the Small Office Edition system.
to send the configuration changes back to the Small Office Edition system.
15.Following the system reboot, you should be able to record prompts for the auto attendant using the short codes created. You can then test the auto attendant by making an incoming external call.
Routing Incoming Calls to an Auto Attendant
As shown in the example setup, the format AA:Name, where Name is the name of the auto attendant
service, can be used in the Destination field of an Incoming Call Route. Similarly the AA:Name format could be entered as the destination in the Fallback Extension and/or Night Service Destination to route each to the same or different auto attendants.
In additional, if a caller routed to an
Transferring Calls to an Auto Attendant
Normally calls are directed to an auto attendant by an IP Office incoming call route. However it can also be useful to transfer calls received at an internal extension to an auto attendant. This can be done using the following methods.
Using DSS Keys
On Avaya phones with DSS keys, those keys can be programmed to access auto attendant services.
Create an Auto Attendant DSS Key
1.From the IP Office system configuration, set the action of one of the users DSS key to Dial.
2.Set the associated telephone number to AA:Name where Name matches the name of the auto attendant.
3.Save this configuration change back to the IP Office.
Transferring Call Using the DSS Key
1.When the user receives a call they want to transfer to the
a.Place the call on hold.
b.Press the DSS key programmed for the
c.
d.This will cause a blind transfer of the held call to the
Using Phone Manager
Create an Auto Attendant Speed Dial
1.Within the user's Phone Manager, Click the Speed Dials tab.
2.
3.Enter a memorable name for Name.
4.For Number enter AA:Name where Name matches the name of the auto attendant.
5.Click OK.
Transferring Calls to the Speed Dial
1.Having answered a call that you want to transfer to the auto attendant.
2.Click ![]() Hold to place the call on hold.
Hold to place the call on hold.
3.Click the Speed Dials tab.
4.Click the speed dial created for the auto attendant.
5.Click ![]() Complete Transfer to transfer the held caller.
Complete Transfer to transfer the held caller.
Page 32 | Embedded Voicemail Installation Guide |
| IP Office |