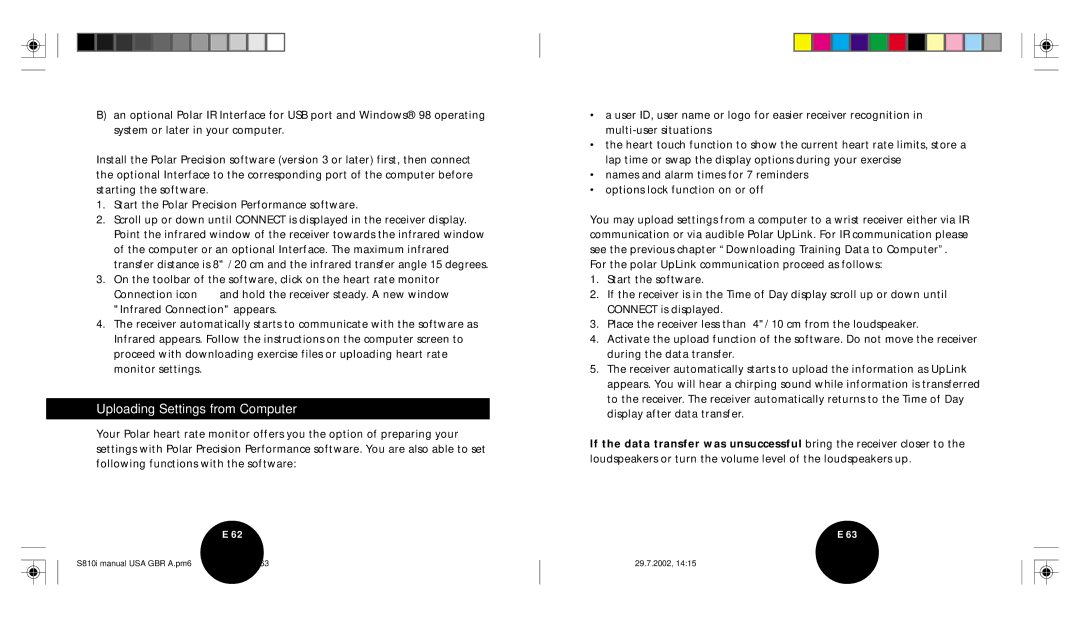B)an optional Polar IR Interface for USB port and Windows® 98 operating system or later in your computer.
Install the Polar Precision software (version 3 or later) first, then connect the optional Interface to the corresponding port of the computer before starting the software.
1.Start the Polar Precision Performance software.
2.Scroll up or down until CONNECT is displayed in the receiver display. Point the infrared window of the receiver towards the infrared window of the computer or an optional Interface. The maximum infrared transfer distance is 8" / 20 cm and the infrared transfer angle 15 degrees.
3.On the toolbar of the software, click on the heart rate monitor
Connection icon![]() and hold the receiver steady. A new window "Infrared Connection" appears.
and hold the receiver steady. A new window "Infrared Connection" appears.
4.The receiver automatically starts to communicate with the software as Infrared appears. Follow the instructions on the computer screen to proceed with downloading exercise files or uploading heart rate monitor settings.
Uploading Settings from Computer
Your Polar heart rate monitor offers you the option of preparing your settings with Polar Precision Performance software. You are also able to set following functions with the software:
E 62
•a user ID, user name or logo for easier receiver recognition in
•the heart touch function to show the current heart rate limits, store a lap time or swap the display options during your exercise
•names and alarm times for 7 reminders
•options lock function on or off
You may upload settings from a computer to a wrist receiver either via IR communication or via audible Polar UpLink. For IR communication please see the previous chapter “Downloading Training Data to Computer”.
For the polar UpLink communication proceed as follows:
1.Start the software.
2.If the receiver is in the Time of Day display scroll up or down until CONNECT is displayed.
3.Place the receiver less than 4"/ 10 cm from the loudspeaker.
4.Activate the upload function of the software. Do not move the receiver during the data transfer.
5.The receiver automatically starts to upload the information as UpLink appears. You will hear a chirping sound while information is transferred to the receiver. The receiver automatically returns to the Time of Day display after data transfer.
If the data transfer was unsuccessful bring the receiver closer to the loudspeakers or turn the volume level of the loudspeakers up.
E 63
S810i manual USA GBR A.pm6 |
29.7.2002, 14:15