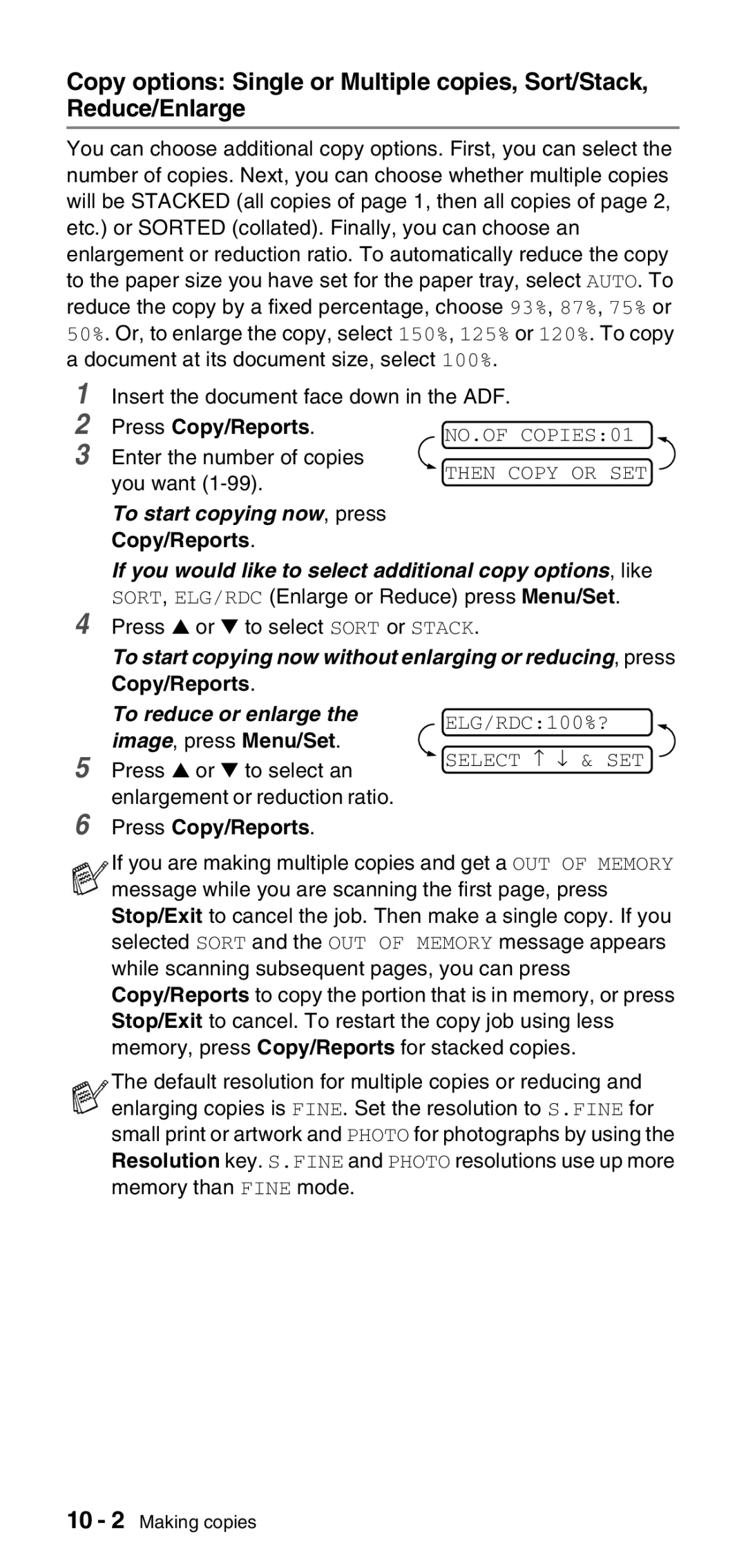Copy options: Single or Multiple copies, Sort/Stack, Reduce/Enlarge
You can choose additional copy options. First, you can select the number of copies. Next, you can choose whether multiple copies will be STACKED (all copies of page 1, then all copies of page 2, etc.) or SORTED (collated). Finally, you can choose an enlargement or reduction ratio. To automatically reduce the copy to the paper size you have set for the paper tray, select AUTO. To reduce the copy by a fixed percentage, choose 93%, 87%, 75% or 50%. Or, to enlarge the copy, select 150%, 125% or 120%. To copy a document at its document size, select 100%.
1
2 Press Copy/Reports.
3 Enter the number of copies you want (1-99).
To start copying now, press Copy/Reports.
NO.OF COPIES:01
 THEN COPY OR SET
THEN COPY OR SET
If you would like to select additional copy options, like SORT, ELG/RDC (Enlarge or Reduce) press Menu/Set.
4 Press ▲ or ▼ to select SORT or STACK.
To start copying now without enlarging or reducing, press Copy/Reports.
To reduce or enlarge the image, press Menu/Set.
5 Press ▲ or ▼ to select an enlargement or reduction ratio.
6 Press Copy/Reports.
ELG/RDC:100%?
 SELECT ↑ ↓ & SET
SELECT ↑ ↓ & SET
If you are making multiple copies and get a OUT OF MEMORY message while you are scanning the first page, press Stop/Exit to cancel the job. Then make a single copy. If you selected SORT and the OUT OF MEMORY message appears while scanning subsequent pages, you can press Copy/Reports to copy the portion that is in memory, or press Stop/Exit to cancel. To restart the copy job using less memory, press Copy/Reports for stacked copies.
The default resolution for multiple copies or reducing and enlarging copies is FINE. Set the resolution to S.FINE for small print or artwork and PHOTO for photographs by using the Resolution key. S.FINE and PHOTO resolutions use up more memory than FINE mode.
10 - 2 Making copies