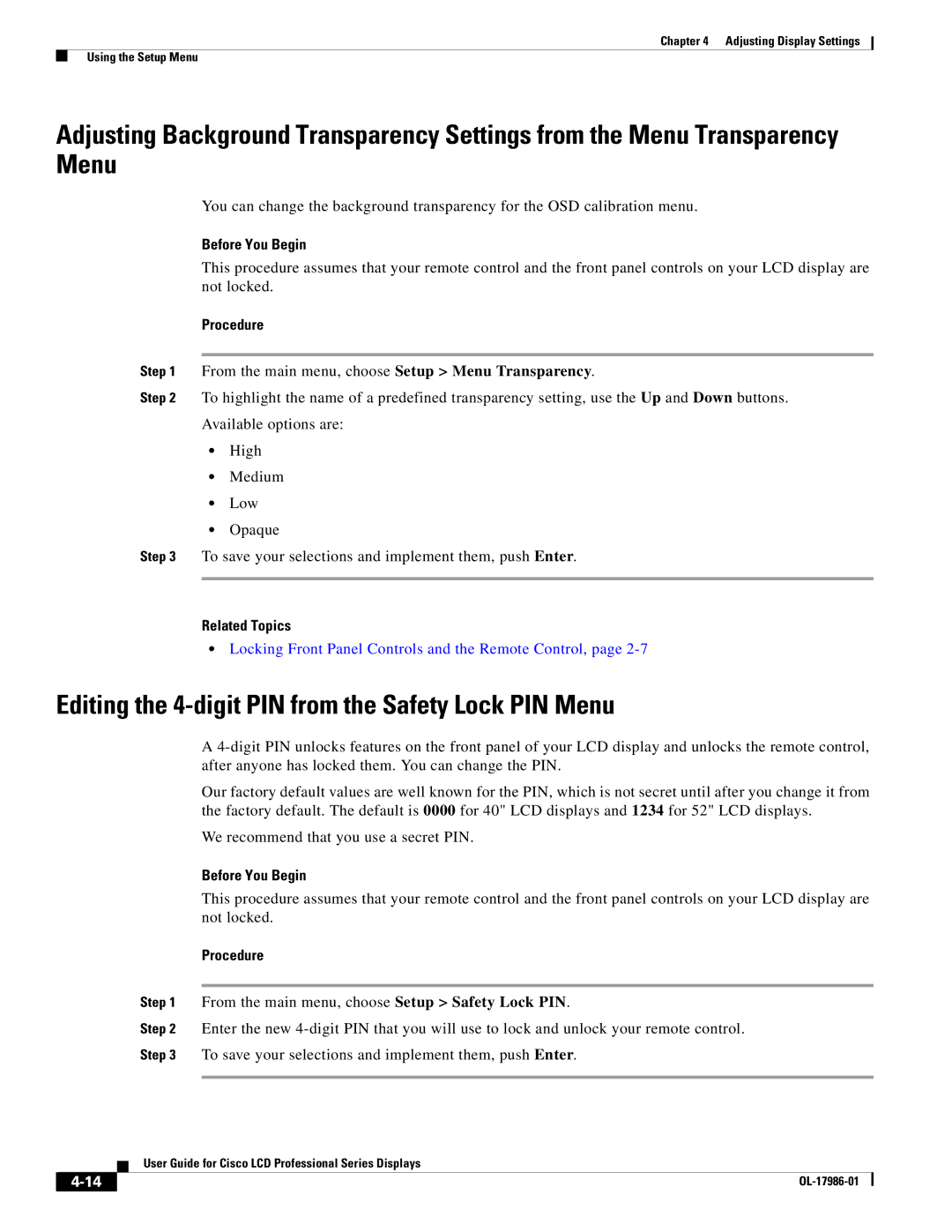Chapter 4 Adjusting Display Settings
Using the Setup Menu
Adjusting Background Transparency Settings from the Menu Transparency Menu
You can change the background transparency for the OSD calibration menu.
Before You Begin
This procedure assumes that your remote control and the front panel controls on your LCD display are not locked.
Procedure
Step 1 From the main menu, choose Setup > Menu Transparency.
Step 2 To highlight the name of a predefined transparency setting, use the Up and Down buttons.
Available options are:
•High
•Medium
•Low
•Opaque
Step 3 To save your selections and implement them, push Enter.
Related Topics
•Locking Front Panel Controls and the Remote Control, page
Editing the 4-digit PIN from the Safety Lock PIN Menu
A
Our factory default values are well known for the PIN, which is not secret until after you change it from the factory default. The default is 0000 for 40" LCD displays and 1234 for 52" LCD displays.
We recommend that you use a secret PIN.
Before You Begin
This procedure assumes that your remote control and the front panel controls on your LCD display are not locked.
Procedure
Step 1 From the main menu, choose Setup > Safety Lock PIN.
Step 2 Enter the new
Step 3 To save your selections and implement them, push Enter.
| User Guide for Cisco LCD Professional Series Displays |
|