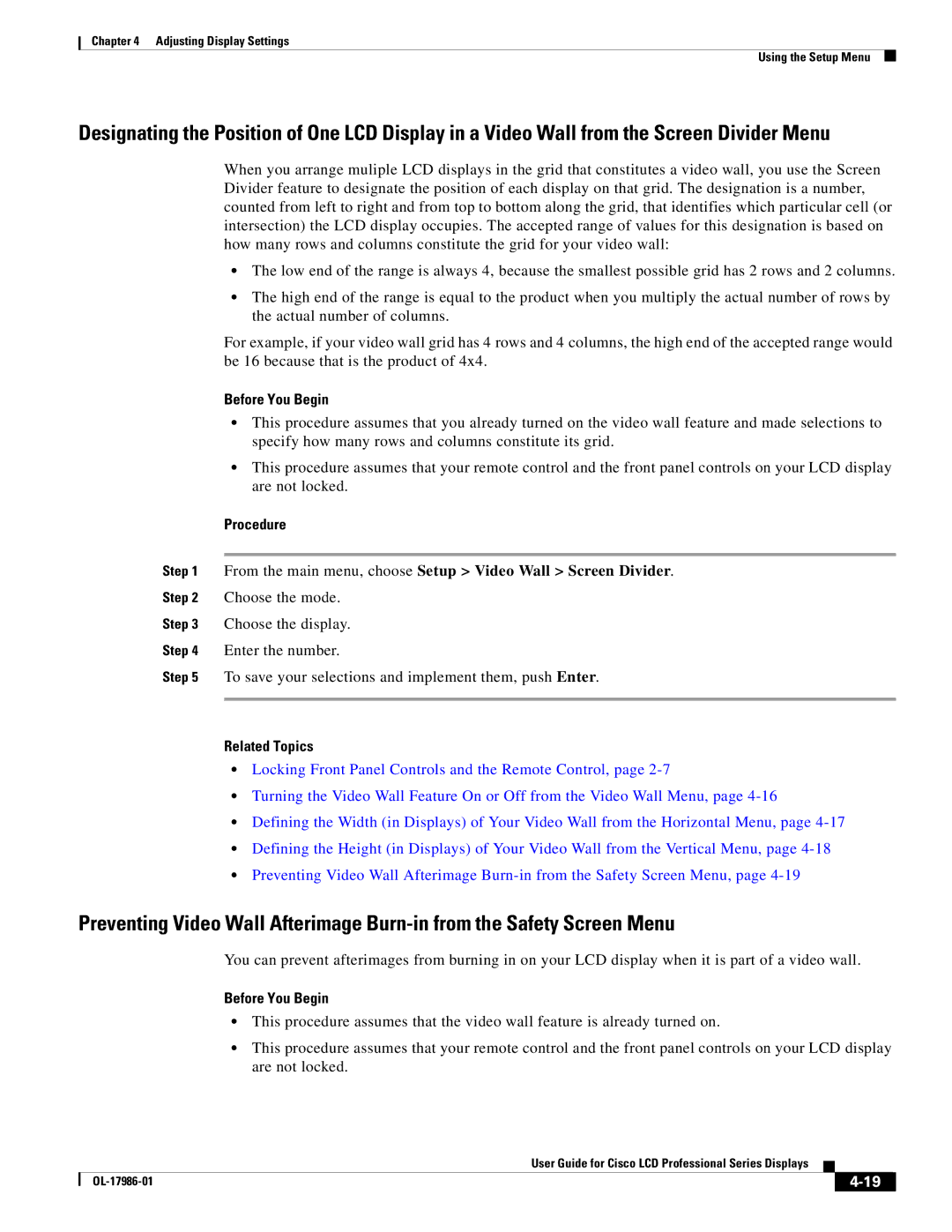Chapter 4 Adjusting Display Settings
Using the Setup Menu
Designating the Position of One LCD Display in a Video Wall from the Screen Divider Menu
When you arrange muliple LCD displays in the grid that constitutes a video wall, you use the Screen Divider feature to designate the position of each display on that grid. The designation is a number, counted from left to right and from top to bottom along the grid, that identifies which particular cell (or intersection) the LCD display occupies. The accepted range of values for this designation is based on how many rows and columns constitute the grid for your video wall:
•The low end of the range is always 4, because the smallest possible grid has 2 rows and 2 columns.
•The high end of the range is equal to the product when you multiply the actual number of rows by the actual number of columns.
For example, if your video wall grid has 4 rows and 4 columns, the high end of the accepted range would be 16 because that is the product of 4x4.
Before You Begin
•This procedure assumes that you already turned on the video wall feature and made selections to specify how many rows and columns constitute its grid.
•This procedure assumes that your remote control and the front panel controls on your LCD display are not locked.
Procedure
Step 1 From the main menu, choose Setup > Video Wall > Screen Divider.
Step 2 Choose the mode.
Step 3 Choose the display.
Step 4 Enter the number.
Step 5 To save your selections and implement them, push Enter.
Related Topics
•Locking Front Panel Controls and the Remote Control, page
•Turning the Video Wall Feature On or Off from the Video Wall Menu, page
•Defining the Width (in Displays) of Your Video Wall from the Horizontal Menu, page
•Defining the Height (in Displays) of Your Video Wall from the Vertical Menu, page
•Preventing Video Wall Afterimage
Preventing Video Wall Afterimage
You can prevent afterimages from burning in on your LCD display when it is part of a video wall.
Before You Begin
•This procedure assumes that the video wall feature is already turned on.
•This procedure assumes that your remote control and the front panel controls on your LCD display are not locked.
|
| User Guide for Cisco LCD Professional Series Displays |
|
| |
|
|
| |||
|
|
|
| ||
|
|
|
| ||