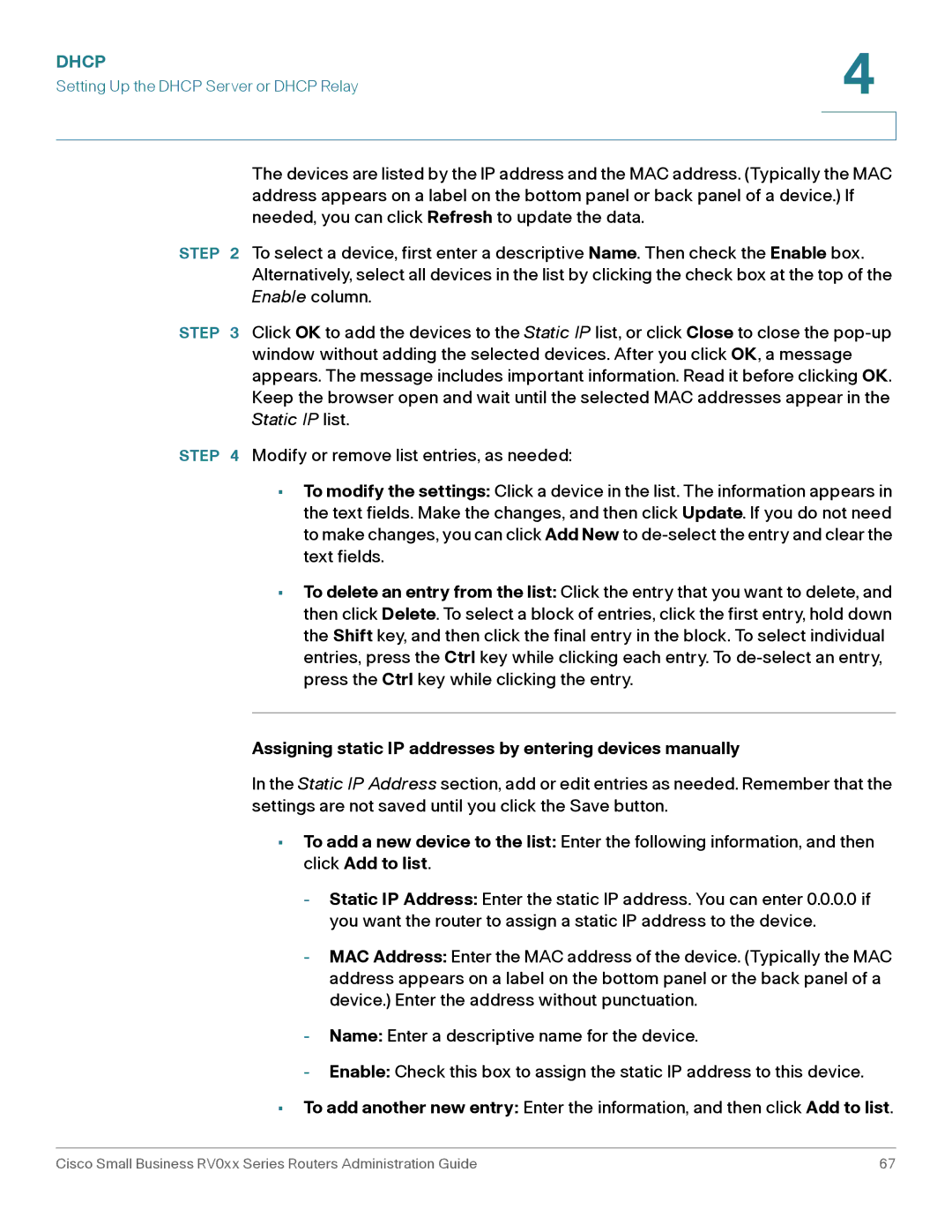DHCP | 4 |
| |
Setting Up the DHCP Server or DHCP Relay |
|
|
|
|
|
The devices are listed by the IP address and the MAC address. (Typically the MAC address appears on a label on the bottom panel or back panel of a device.) If needed, you can click Refresh to update the data.
STEP 2 To select a device, first enter a descriptive Name. Then check the Enable box. Alternatively, select all devices in the list by clicking the check box at the top of the Enable column.
STEP 3 Click OK to add the devices to the Static IP list, or click Close to close the
STEP 4 Modify or remove list entries, as needed:
•To modify the settings: Click a device in the list. The information appears in the text fields. Make the changes, and then click Update. If you do not need to make changes, you can click Add New to
•To delete an entry from the list: Click the entry that you want to delete, and then click Delete. To select a block of entries, click the first entry, hold down the Shift key, and then click the final entry in the block. To select individual entries, press the Ctrl key while clicking each entry. To
Assigning static IP addresses by entering devices manually
In the Static IP Address section, add or edit entries as needed. Remember that the settings are not saved until you click the Save button.
•To add a new device to the list: Enter the following information, and then click Add to list.
-Static IP Address: Enter the static IP address. You can enter 0.0.0.0 if you want the router to assign a static IP address to the device.
-MAC Address: Enter the MAC address of the device. (Typically the MAC address appears on a label on the bottom panel or the back panel of a device.) Enter the address without punctuation.
-Name: Enter a descriptive name for the device.
-Enable: Check this box to assign the static IP address to this device.
•To add another new entry: Enter the information, and then click Add to list.
Cisco Small Business RV0xx Series Routers Administration Guide | 67 |