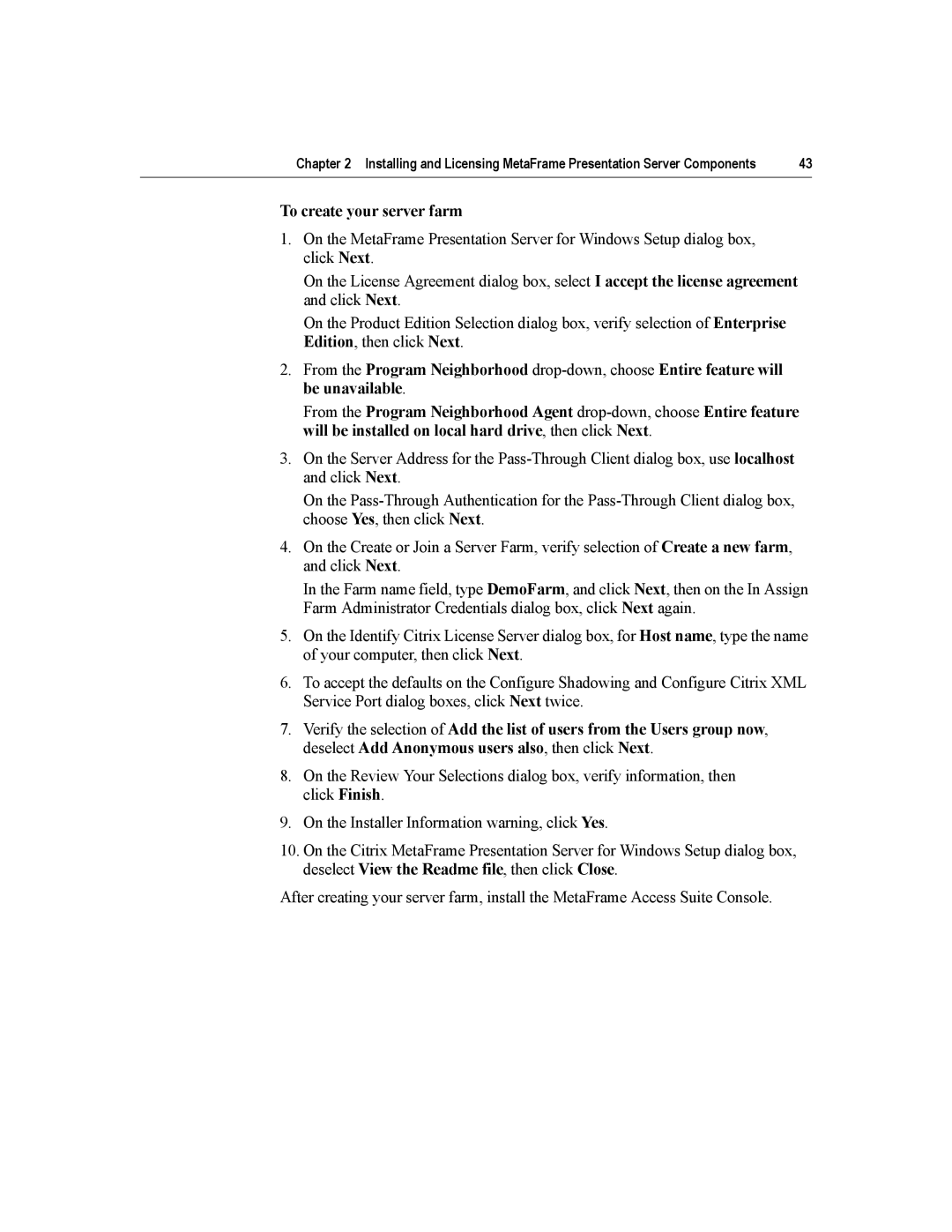Chapter 2 Installing and Licensing MetaFrame Presentation Server Components | 43 |
To create your server farm
1.On the MetaFrame Presentation Server for Windows Setup dialog box, click Next.
On the License Agreement dialog box, select I accept the license agreement and click Next.
On the Product Edition Selection dialog box, verify selection of Enterprise Edition, then click Next.
2.From the Program Neighborhood
From the Program Neighborhood Agent
3.On the Server Address for the
On the
4.On the Create or Join a Server Farm, verify selection of Create a new farm, and click Next.
In the Farm name field, type DemoFarm, and click Next, then on the In Assign Farm Administrator Credentials dialog box, click Next again.
5.On the Identify Citrix License Server dialog box, for Host name, type the name of your computer, then click Next.
6.To accept the defaults on the Configure Shadowing and Configure Citrix XML Service Port dialog boxes, click Next twice.
7.Verify the selection of Add the list of users from the Users group now, deselect Add Anonymous users also, then click Next.
8.On the Review Your Selections dialog box, verify information, then click Finish.
9.On the Installer Information warning, click Yes.
10.On the Citrix MetaFrame Presentation Server for Windows Setup dialog box, deselect View the Readme file, then click Close.
After creating your server farm, install the MetaFrame Access Suite Console.