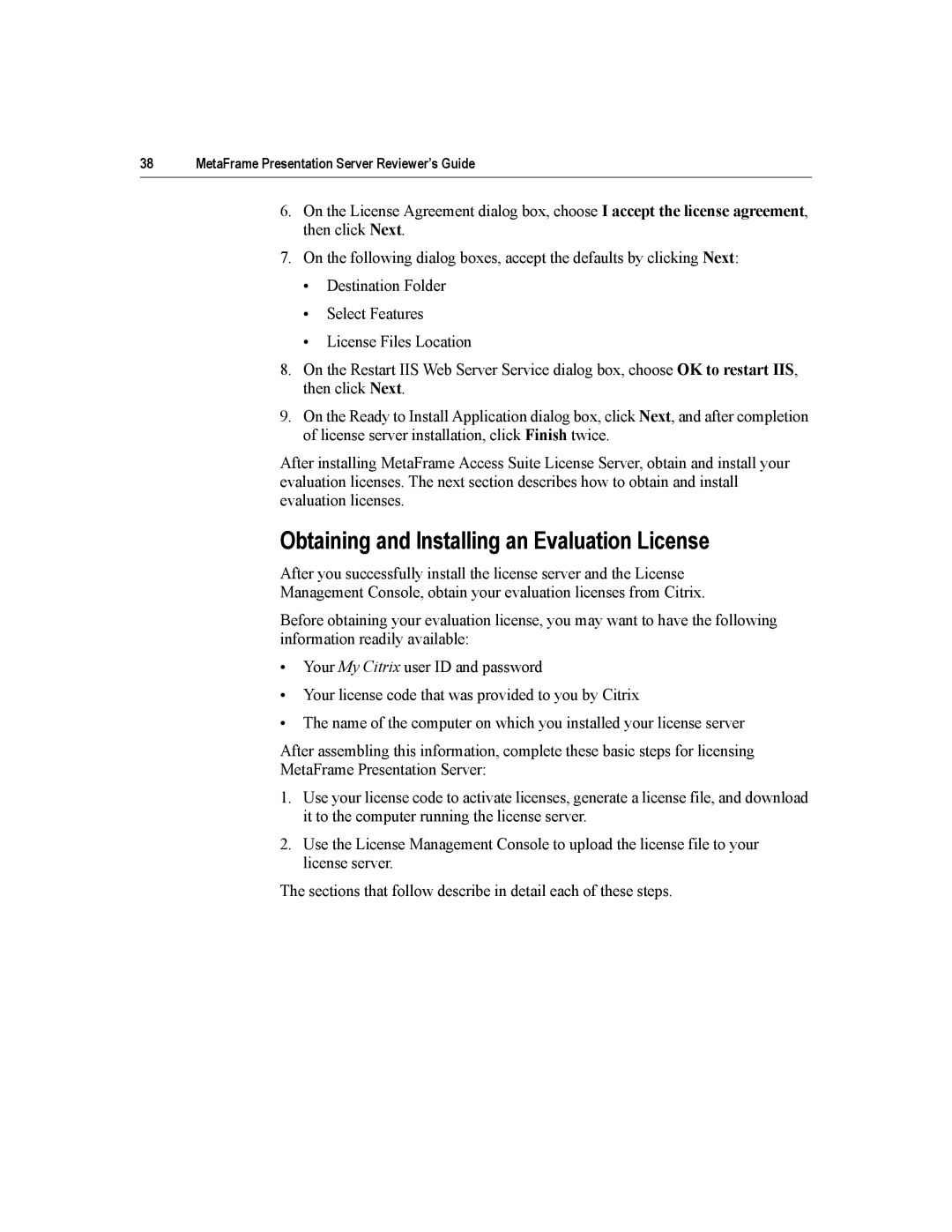38 | MetaFrame Presentation Server Reviewer’s Guide |
6.On the License Agreement dialog box, choose I accept the license agreement, then click Next.
7.On the following dialog boxes, accept the defaults by clicking Next:
•Destination Folder
•Select Features
•License Files Location
8.On the Restart IIS Web Server Service dialog box, choose OK to restart IIS, then click Next.
9.On the Ready to Install Application dialog box, click Next, and after completion of license server installation, click Finish twice.
After installing MetaFrame Access Suite License Server, obtain and install your evaluation licenses. The next section describes how to obtain and install evaluation licenses.
Obtaining and Installing an Evaluation License
After you successfully install the license server and the License Management Console, obtain your evaluation licenses from Citrix.
Before obtaining your evaluation license, you may want to have the following information readily available:
•Your My Citrix user ID and password
•Your license code that was provided to you by Citrix
•The name of the computer on which you installed your license server
After assembling this information, complete these basic steps for licensing MetaFrame Presentation Server:
1.Use your license code to activate licenses, generate a license file, and download it to the computer running the license server.
2.Use the License Management Console to upload the license file to your license server.
The sections that follow describe in detail each of these steps.